现如今win10越来越普及了,但是win10系统难免会常常出现各种不确定的问题,导致升级失败,这时候我们就该用成功率最高的一键U盘装win10系统了,为了大伙更好的使用,下面,小编给大家带来了使用小白重装win10系统的图文操作了。
说起重装系统,可能很多用户觉得很繁琐,不可能实现的,其实可以使用小白一键重装来解决这一障碍,它加入了更多人性化设计,充分考虑到用户需求,让装机更加智能化,真正实现电脑小白也能一键重装系统。下面,小编就来教大家使用小白重装win10系统的方法了。
怎么重装win10系统
下载小白一键重装系统,在打开之前先退出杀毒软件,避免杀毒软件阻拦操作步骤。
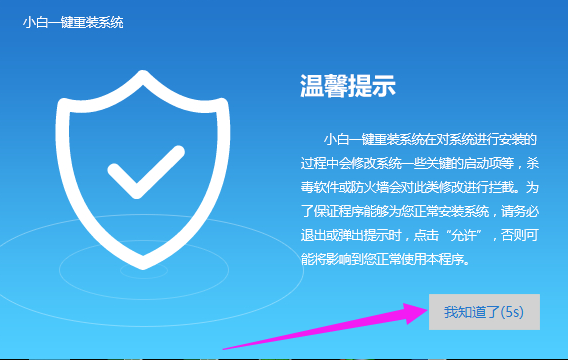
重装电脑图解1
打开小白一键重装系统,点击【一键装机】,在这里,小编选择【系统新装】
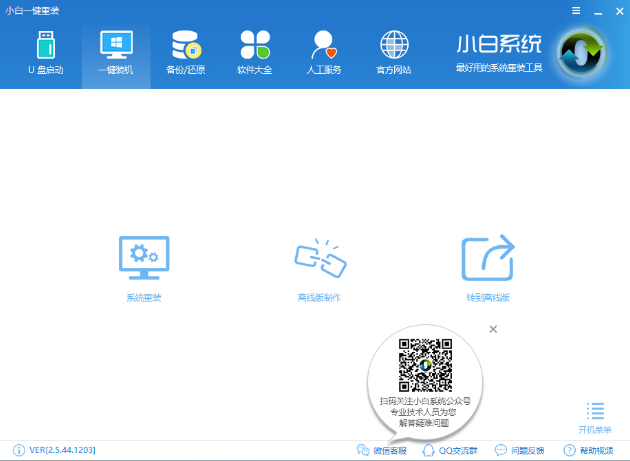
重装系统电脑图解2
小白会优先检测本地环境是否符合装机条件,检测完毕后点击下一步
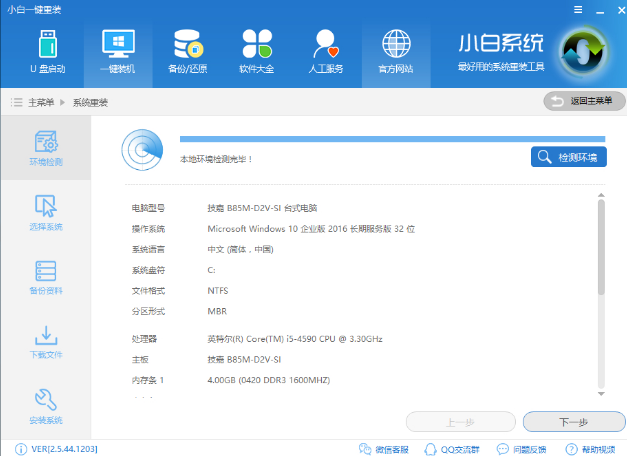
win10电脑图解3
接着我们进入了【选择系统】画面,然后点击【安装此系统】
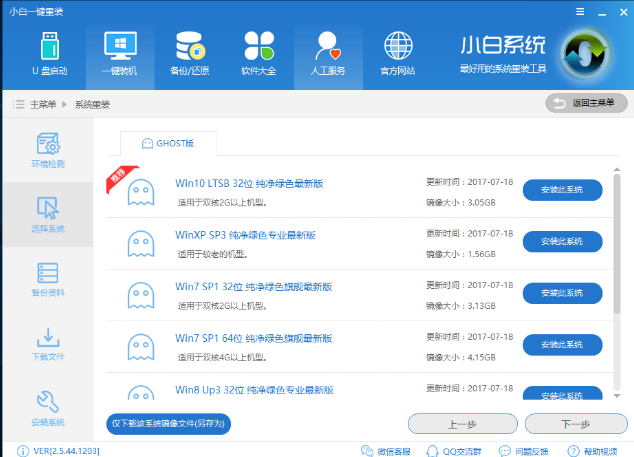
重装系统电脑图解4
在第三步【备份资料】里,我们不仅可以“备份文件”,还可以“备份系统”,大家可以根据自己实际需求进行选择,完成后点击下一步。
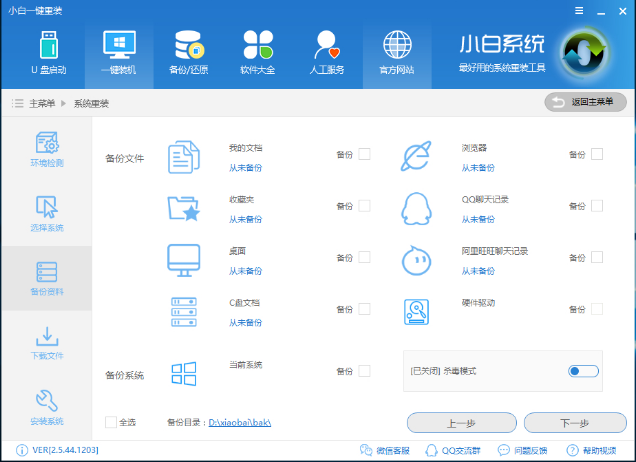
重装电脑图解5
第四步我们将会下载系统并对资料进行备份。
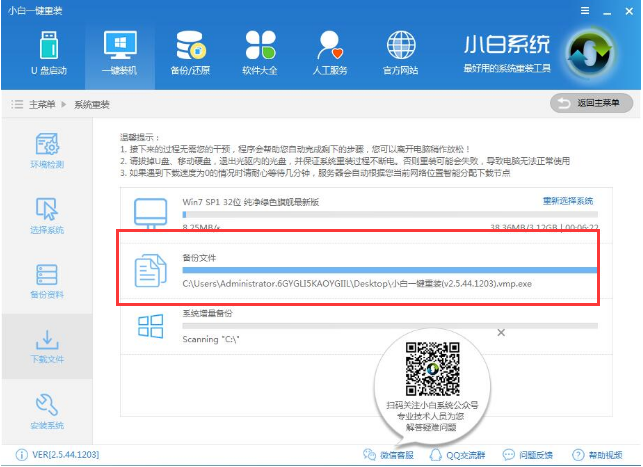
重装系统电脑图解6
系统下载完成后,小白将会校验系统文件MD5值,完成后会自动重启进行系统重装。
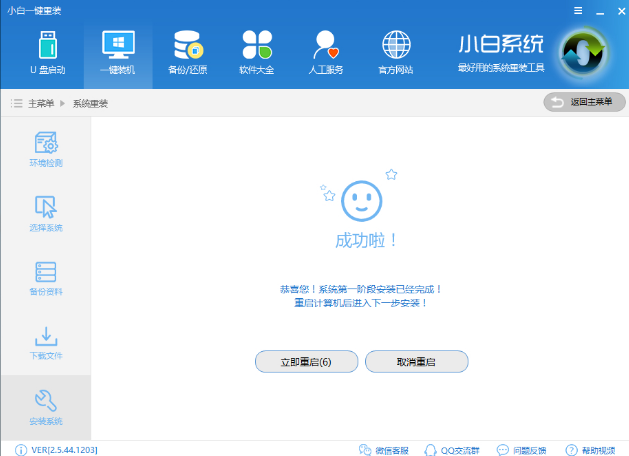
win10电脑图解7
重启完成后点击选择“windows PE 64位”进入安装

重装系统电脑图解8
安装进度条,读完后部署安装。
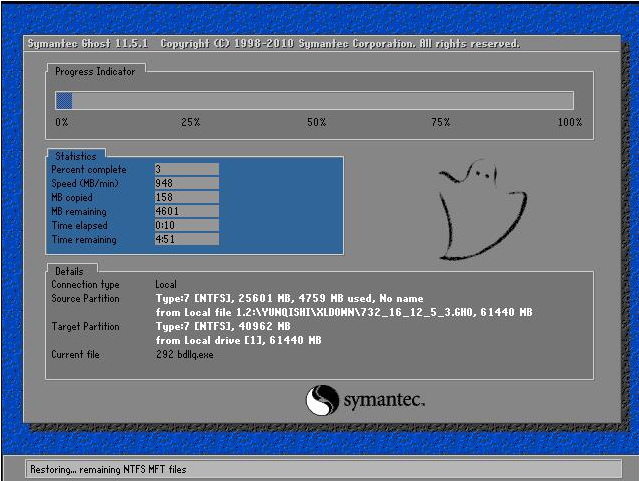
重装电脑图解9

重装电脑图解10
重装win10完成,进入win10桌面。
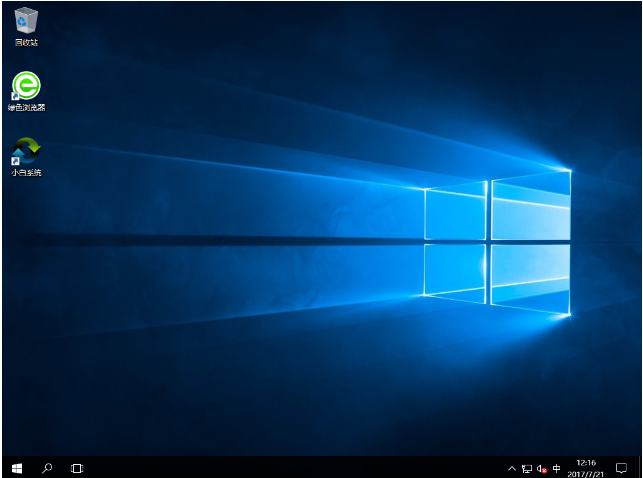
重装win10电脑图解11
以上就是小白一键重装win10系统的操作步骤了。