自win7开始,aero就深得人心,看起来十分的漂亮,但要是我们给电脑设置一个漂亮壁纸之后,还能能使任务栏也变成透明的话,那么电脑桌面就会更加漂亮,更加清新,但有部分的用户是不知道该怎么弄的,那么就让小编来给大家说说win10任务栏变透明的方法吧。
小编发现最近有小伙伴想知道将win10任务栏设置透明的方法,所以小编就去了解了一下子着各方面的知识,所以小编现在就来将win10任务栏设置透明的操作方法来分享给大家。
1,首先,在你的windows10仅仅在设置中打开“透明效果”时,任务栏只有50%透明。如果想要更透明的话,请看下面。
win10任务栏透明电脑图解1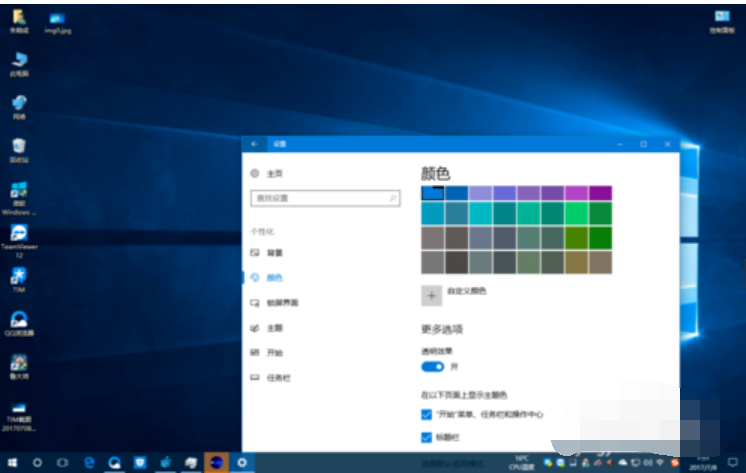
2,在桌面中,键盘Win+R打开运行。
透明电脑图解2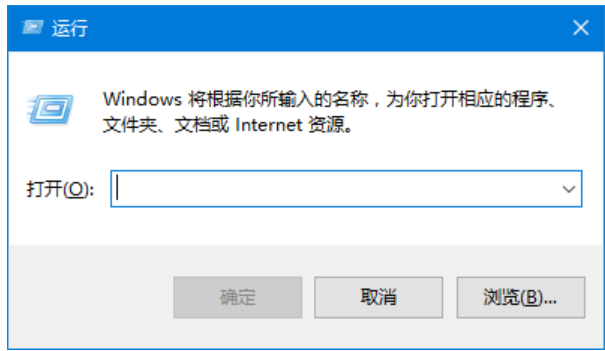
3,输入regedit,敲回车键。此时弹出了注册表编辑器。
任务栏电脑图解3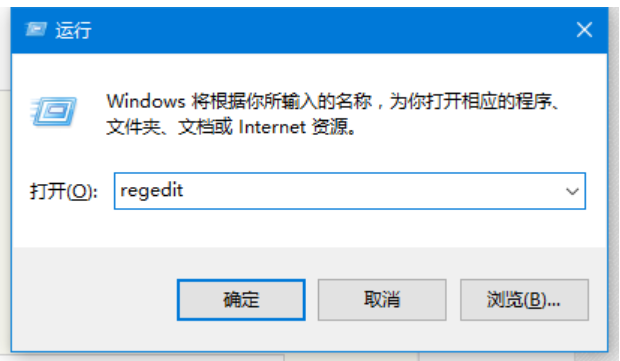
透明电脑图解4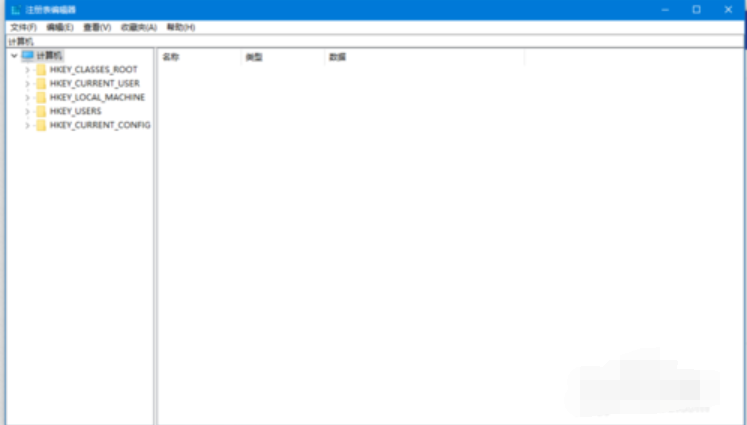
4,依次在注册表编辑器中打开HKEY_LOCAL_MACHINE\SOFTWARE\Microsoft\Windows\CurrentVersion\Explorer\Advanced。在Advanced上面点击一下。
任务栏电脑图解5
5,在右侧空白处右键,选择新建→DWORD (32位) 值。
任务栏电脑图解6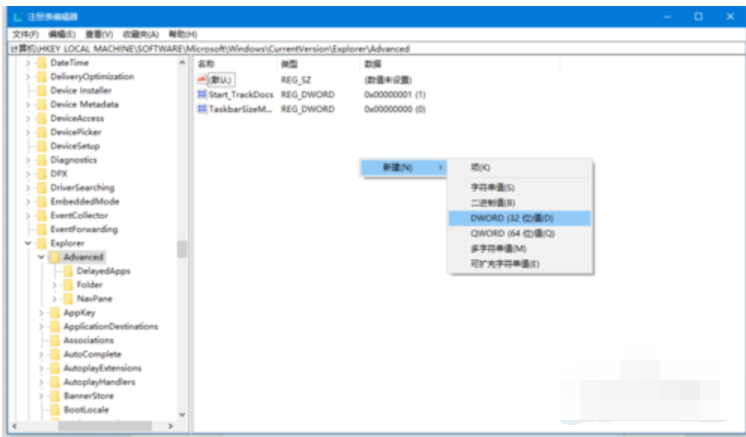
6,新建好这个值后,系统会让你把这个值重命名。这个值的名字是UseOLEDTaskbarTransparency。
win10任务栏透明电脑图解7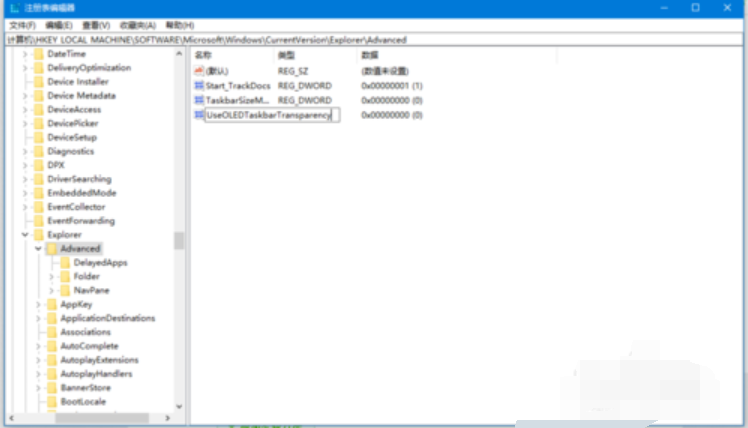
7,命名完毕后,双击打开这个值,数值数据设置为1。然后点击确定,并关闭注册表编辑器。
透明电脑图解8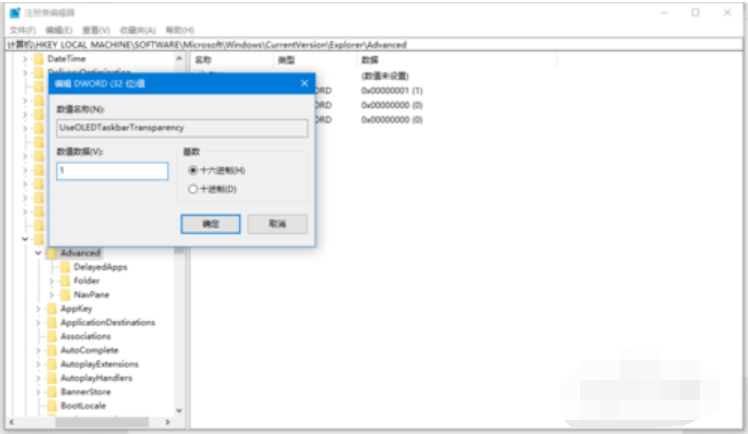
8,打开任务管理器,拉到Windows进程后选择Windows 资源管理器,点击重新启动。
win10电脑图解9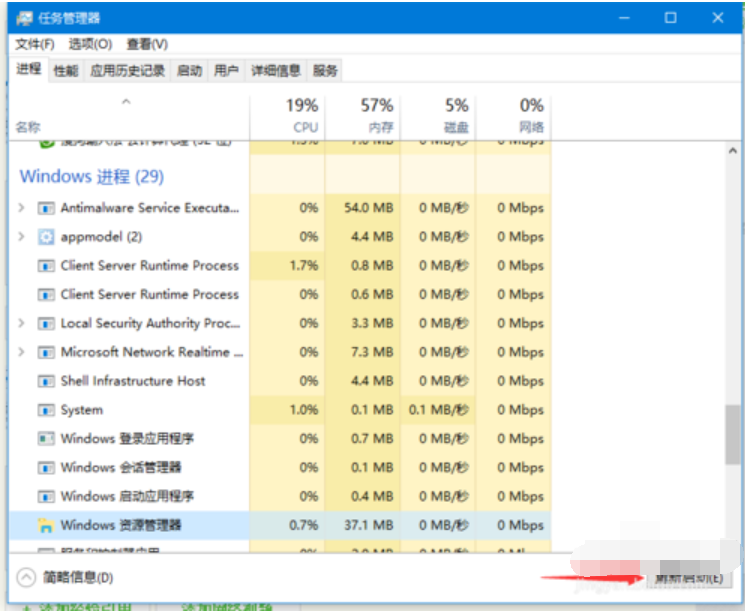
9,这时,你的任务栏已经变为80%透明!

win10任务栏透明电脑图解10