完美重装Win10系统后如何设置任务栏透明度的方法呢?Win10的任务栏就在屏幕的下方位置相信大家都知道。如果想要调整一下任务栏的透明度,那么如何才能在完美重装Win10系统后如何设置任务栏透明度的方法?一些用户不知道该怎么操作,下面,小编就来跟大家说说Win10系统任务栏如何调节透明度。
Win10系统的任务栏大家都非常的熟悉,就在屏幕的下方位置。一般来说,这个任务栏的界面是Win10系统默认设置的,不管是颜色还是透明度都是默认设置的,如果想要调整一下任务栏的透明度,那么如何才能在Win10系统中调整任务栏的透明度呢?来看看小编的操作便知。
Win10系统任务栏如何调节透明度图文教程
在开始菜单处,点击“设置”
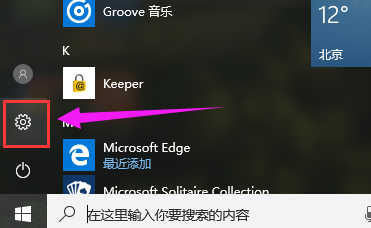
Win10载图1
点击“个性化”

Win10载图2
在左侧,点击“颜色”
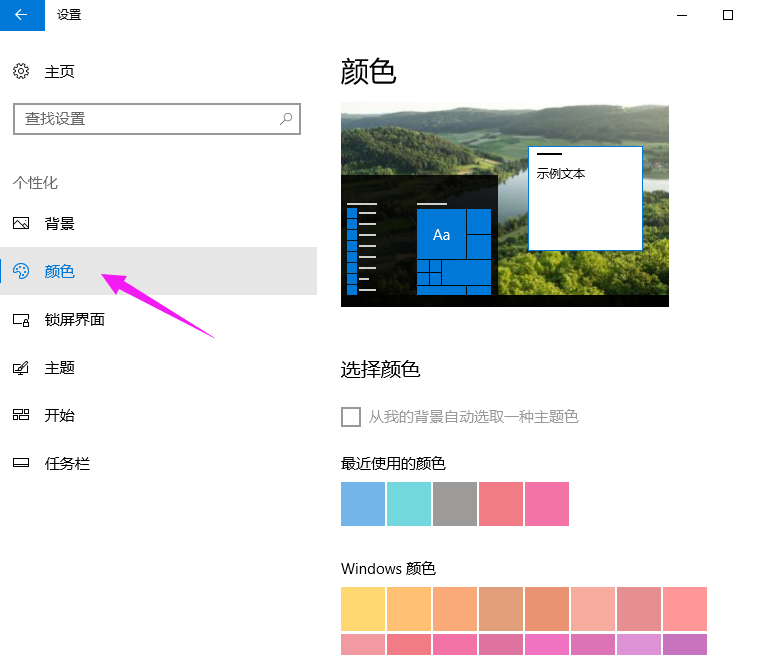
Win10载图3
开启“使开始菜单、任务栏和操作中心透明”选项。
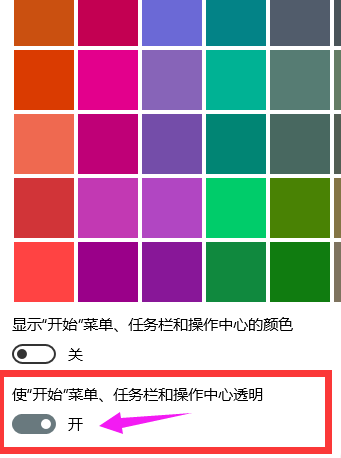
Win10载图4
按“win + R”打开运行菜单,输入“regedit”,打开注册表编辑器
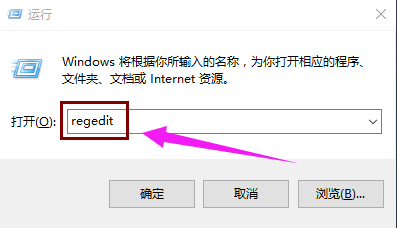
Win10载图5
在注册表编辑器中依次展开:HKEY_LOCAL_MACHINE\SOFTWARE\Microsoft\Windows\CurrentVersion\Explorer\Advanced
在右侧新建名为UseOLEDTaskbarTransparency的DWORD(32位)值
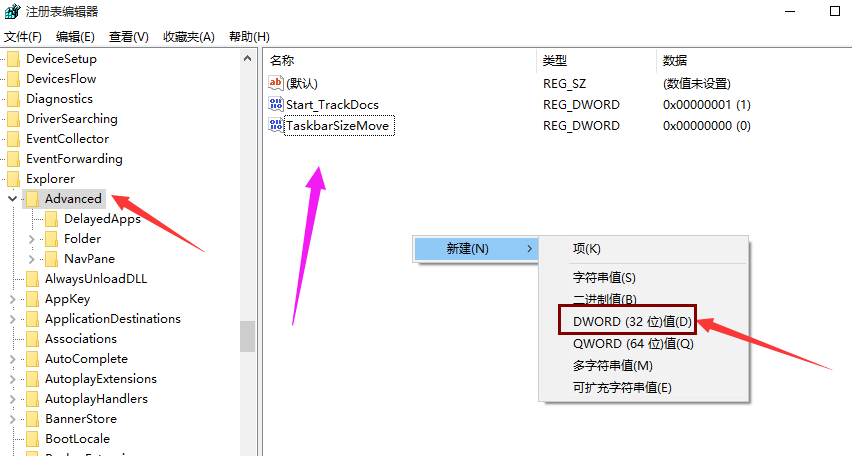
Win10载图6
打开UseOLEDTaskbarTransparency,把数值数据改变为“1”,点击“确定”
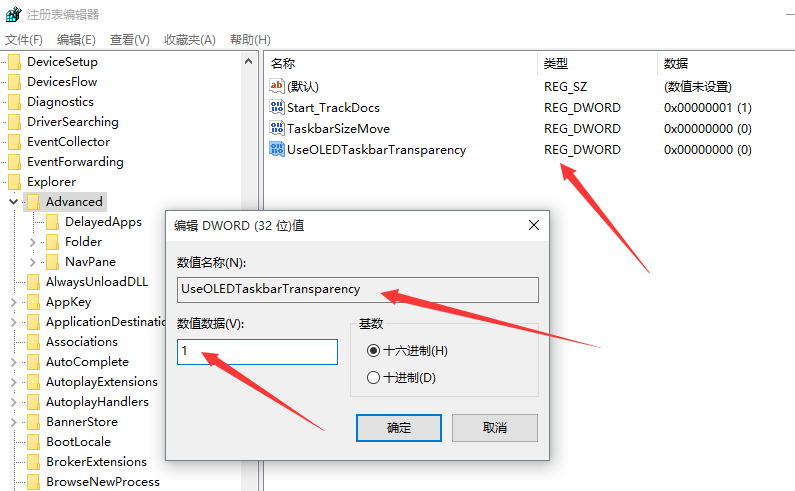
Win10载图7
修改完注册表之后,重新启动或者注销即可生效。

Win10载图8
以上就是Win10系统任务栏如何调节透明度的操作流程了。