vmware是一个“虚拟 PC”软件,它使你可以在一台机器上同时运行二个或更多 Windows、DOS、LINUX 系统。与“多启动”系统相比,vmware 采用了完全不同的概念。多启动系统在一个时刻只能运行一个系统,在系统切换时需要重新启动机器。用vmware 重装win7是非常简单快捷的,下面,小编就给大家带来vmware 重装win7教程。
1、首相我们先下载虚拟机安装程序和ISO镜像文件
2、安装完虚拟机以后,点击新建虚拟机
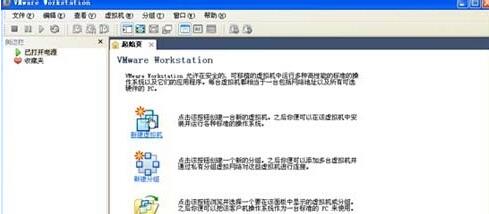
3、选择自定义(高级)
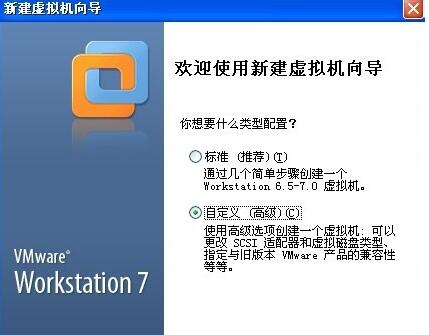
4、选择我以后再安装操作系统 创建一个虚拟空白硬盘
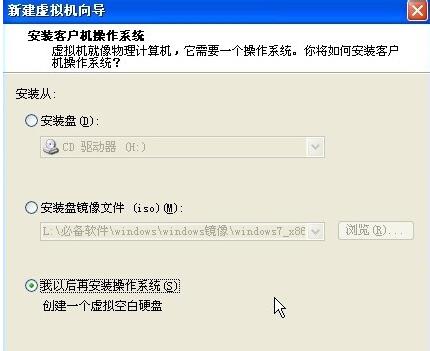
5、客户机操作系统选择Microsoft Windows
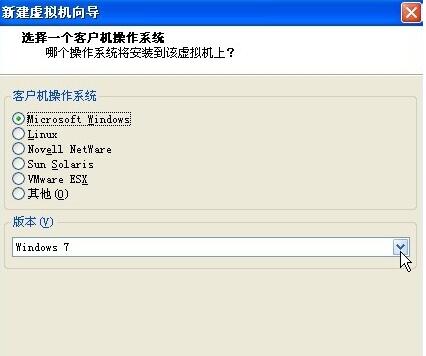
6、虚拟机配置文件保存的名称和位置默认就可以了
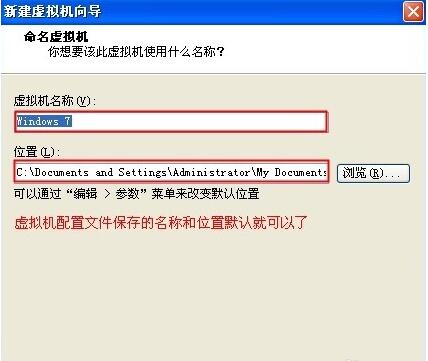
7、创建一个新的虚拟磁盘
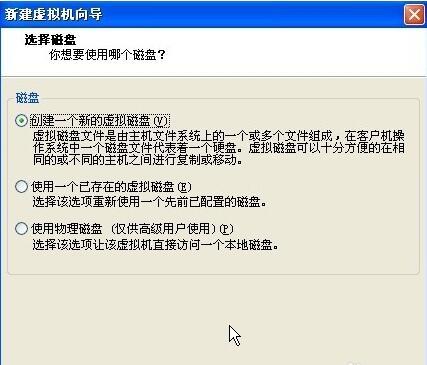
8、单个文件存储虚拟磁盘
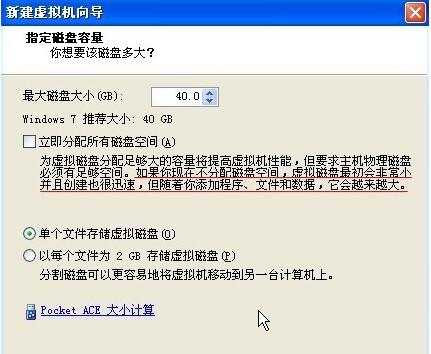
9、为虚拟机硬件文件选择一个剩余容量较大的分区保存
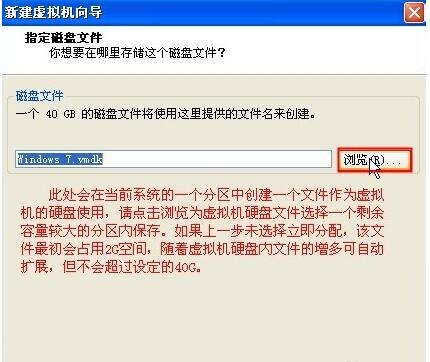
10、新建虚拟机完成
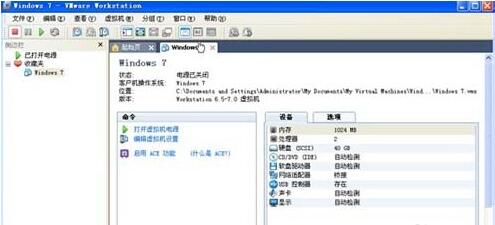
11、vmware中将windows7安装镜像载入虚拟机光驱。
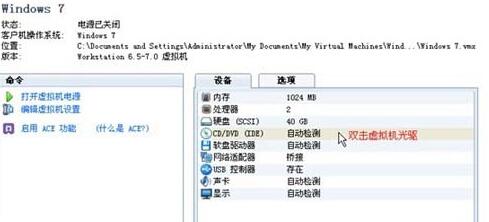
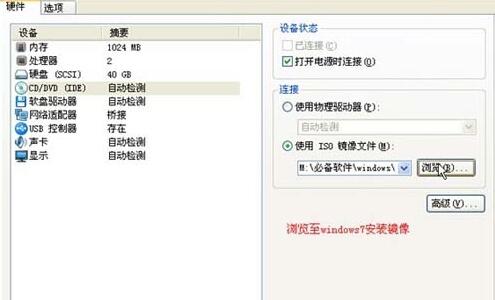
12、开机设置虚拟机启动设备为光驱。
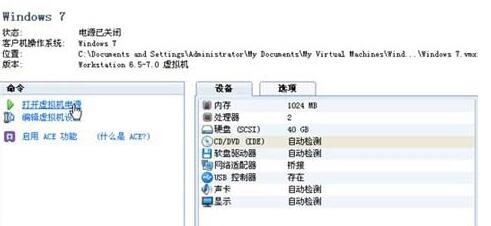

13、开机画面及时按ESC选择CD-ROM Drive

14、以后鼠标在虚拟机中操作,想将光标退出虚拟机按Ctrl+Alt
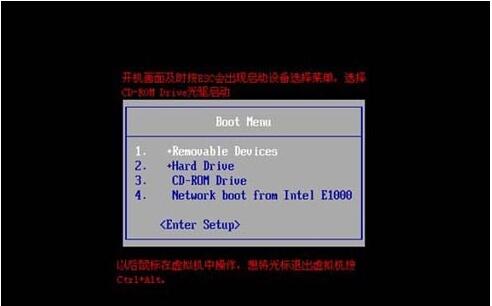
15、开始安装windows7,载入windows7安装环境
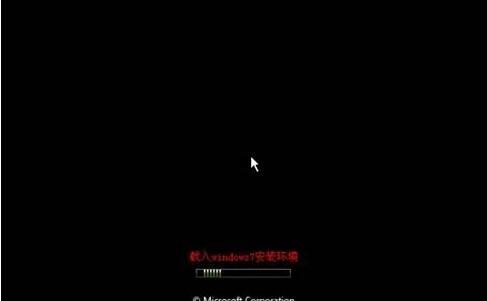
16、点击现在安装

接受许可条款
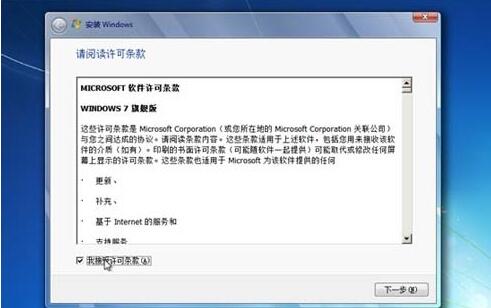
选择升级安装
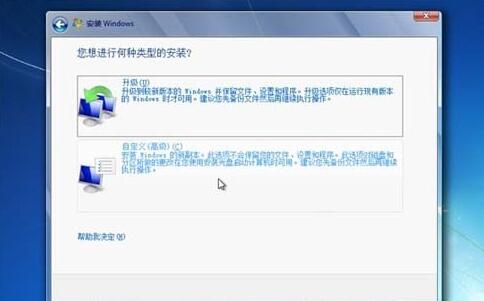
新建空间
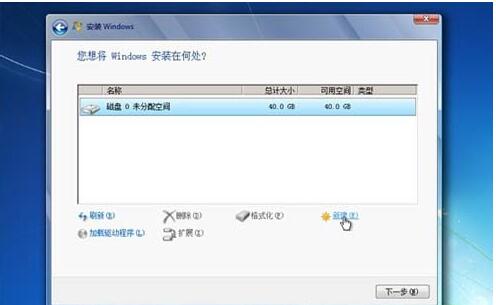
选择大小 然后应用
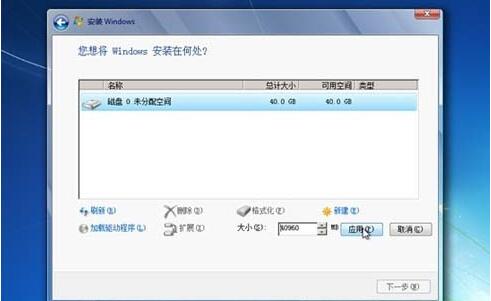
磁盘分区建好 然后下一步
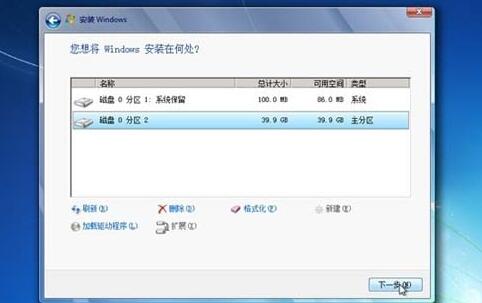
正在安装Winsows
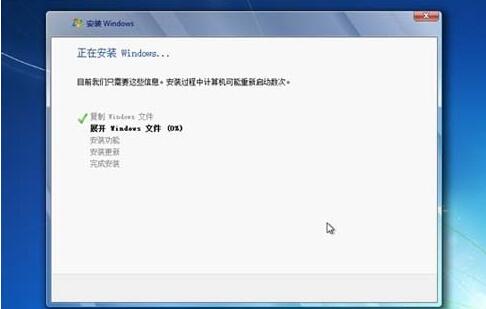
重启直接从硬盘重启

完成安装
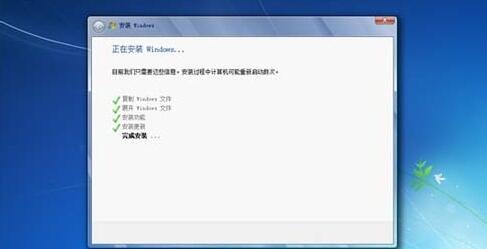
安装程序正在为首次使用计算机做准备
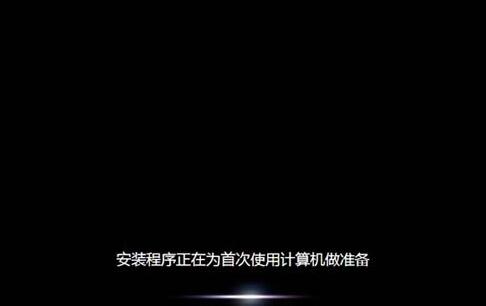
选择账户用户名
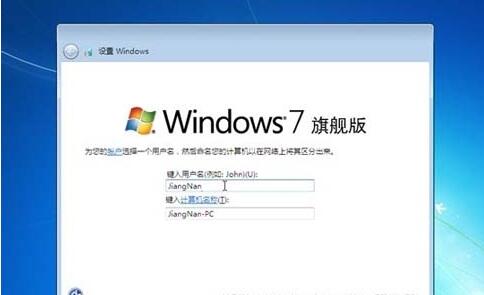
17、ok了,现在可以使用了

以上就是vmware 重装win7教程了,步骤虽然多,但是操作起来,你就会发现,vmware 重装win7其实非常简单。如果在操作过程中有什么问题,都欢迎大家登陆win7之家查询相关资讯或教程。