虚拟系统,就是通过生成现有操作系统的全新虚拟镜像,同时具有与现有操作系统一致的功能,并且具有能够在现有系统与虚拟镜像之间灵活切换的操作系统。那么,虚拟系统安装究竟怎么操作呢?接下来,小编就给大家带来电脑的虚拟系统安装教程。
1、在网上下载一个虚拟机的软件,这里用到的是VMware Workstation,先到百度内找到这个软件,如图:
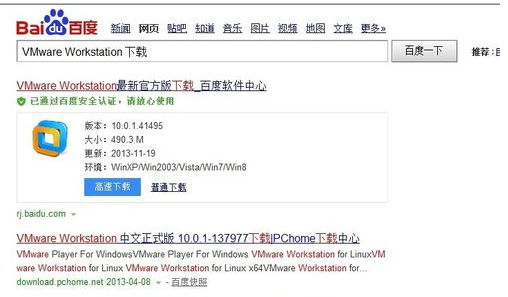
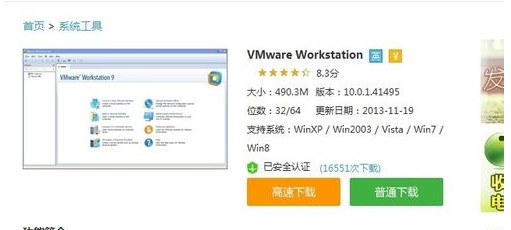
2、下载完成之后,进行安装,具体步骤跳过,安装好之后打开虚拟机,如图:
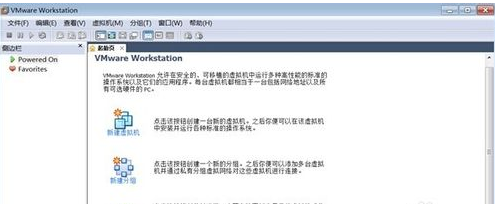
3、选择“文件”→“新建”→”虚拟机“命令,进入新建界面,选择“标准推荐类型”点下一步,如图:
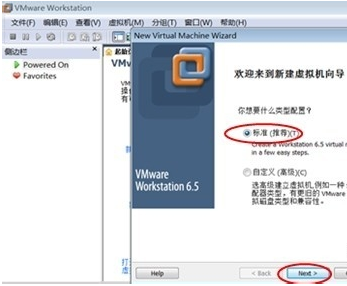
4、点击NEXT后,在这里选择“使用映像文件”的方式,在下面选择“我将操作系统以后安装”,如图:
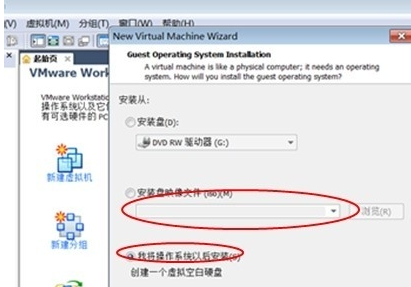
5、接下来,在单选框中选择“windows”,在“版本”中,单击下拉菜单,选择“windows Server 2003 Edition ”, 然后下一步Next ,如图:
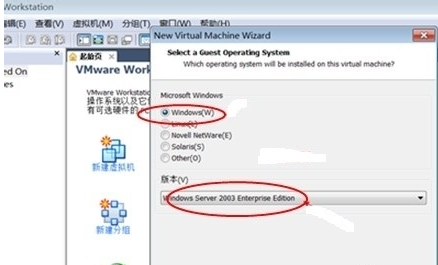
6、现在来选择虚拟机的路径,如图:
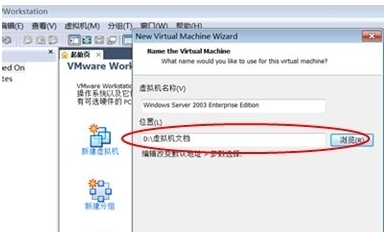
7、点击下一步“NEXT” 系统会打开指定磁盘大小的界面,在这里设置虚拟机磁盘的大小,如图:
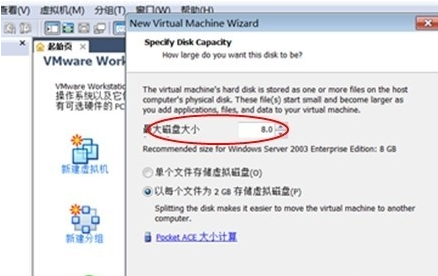
8、下一步,出现如下图所示的创建虚拟机的准备界面,在这里把“电源后创建虚拟机”方框内的勾取消,设置好之后点“完成”,如图:
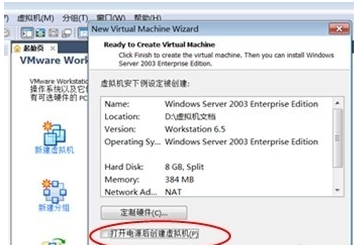
9、点完成后,系统会打开虚拟机主界面,此时虚拟机上还没有安装操作系统,现在要给虚拟机安装操作系统,如图:
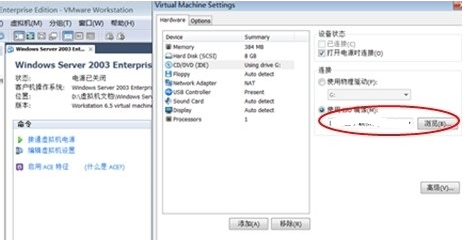
10 、好了,现在虚拟机就完成设置成功可以使用了。
以上就是电脑的虚拟系统安装教程了,如果大家在安装过程中有任何问题,都欢迎大家登陆Win7之家查阅相关系统资讯或教程。