前言
很多朋友不知道如何用u盘装win7系统,其实用u盘安装win7系统非常简单,只需在安装之前得先准备好一个5GB以上的U盘和win7 64位的操作系统的镜像文件(后缀名是*.iso)。然后下载系统之家PE把U盘制作成引导盘就可以进行u盘装系统win7 64位操作了。
前期准备
1、利用系统之家PE把U盘制作成引导盘。网友们可以点击立即下载图标,下载系统之家u盘制作工具。
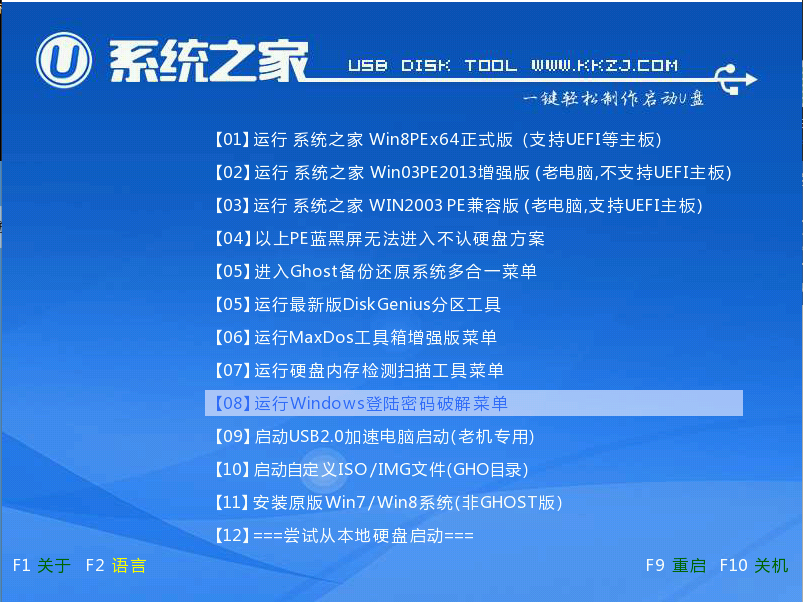
2、把下载的win7 64位系统解压,将解压的文件夹里面的WIN7.GHO文件放入U盘。
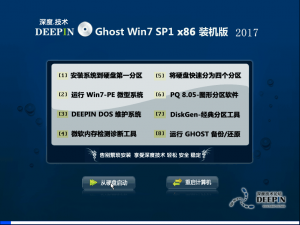
U盘装系统操作步骤
步骤一:U盘的制作和BIOS完成后,将电脑重新启动。当然电脑重新启动前也需要将U盘启动盘插在电脑USB接口上。
步骤二:重启后进入系统之家PE选择界面时,选择第一项“运行 系统之家 Win8PEx64正式版 (支持UEFI等主板)”,并按下回车键(即键盘上的enter键)。如图1
图1 系统之家PE选择界面
步骤三:双击桌面上的“系统之家PEGhost”。如图2
图2 系统之家PEGhost
步骤四:选择你要安装的磁盘,默认即可,确认无误后,点击“确定”如图3
图3 寻找win7 64位镜像
步骤五:在弹出的对话框里选择“是”。(安装系统前事先把c盘重要的数据拷贝到其他磁盘)如图4
图4 是否进行系统还原
步骤六:接着就会出现系统还原界面进度条,如图5
图5 系统还原进度条
步骤七:系统还原完成后就出现提示是否马上重新启动计算机,如图6
图6 还原完成是否重启计算机
步骤八:耐心等待,程序会自动完成win7系统安装。

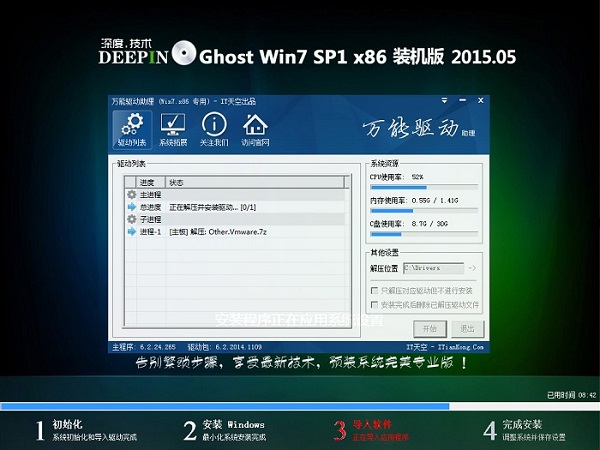
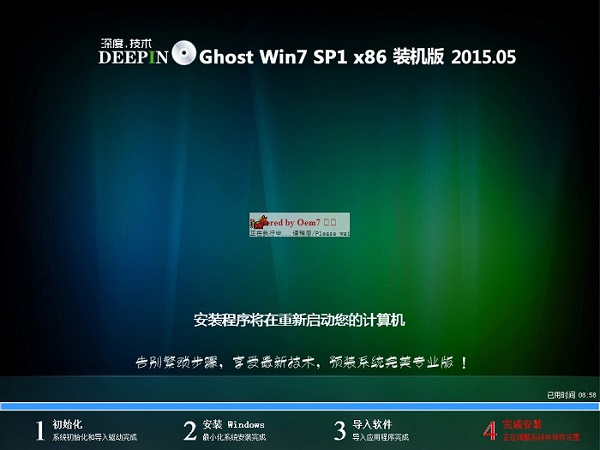
步骤九:稍微等待下深度技术32位win7系统就装好了,相应的安装好画面如下:
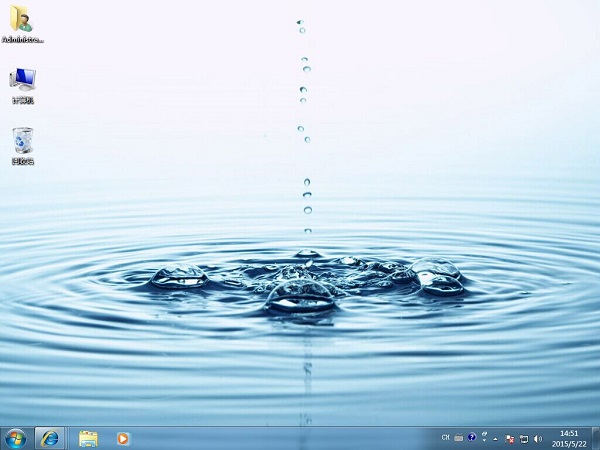
编辑总结
相信聪明机智的网友们看完上面的教程以后,已经学会u盘装系统win7 64位的方法了。用u盘安装win7系统的方法非常的实用,当电脑蓝屏和黑屏的时候也可以使用。希望对大家有帮助。
其实大家也可以通过小白一键重装系统软件来重装系统,里面有多种系统可供选择。
相关教程推荐