当你们的电脑出现云运行越来越慢的时候通过格式化硬盘数据,抹去了长期运行遗留到硬盘的数据碎片,这就是联想g470的好处啦,目前用户比较常用的电脑系统就是win7系统啦,那么小编就以win7为例,分享一下联想g470怎么重装系统的教程,大家一起来看看吧!
工具/原料:
系统版本:win7
品牌型号:联想g470
软件版本:WinPE_U盘装系统V 2.0
方法/步骤:
方法一:U盘中制作土豆U盘PE启动盘
1、首先我们下载WinPE_U盘装系统V 2.0
2、安装好土豆WinPE_u盘装系统V 2.0,安装过程也不难。
3、安装好之后,打开程序进行制作土豆U盘PE启动盘。

4、制作完成之后,点击“模拟启动“,当弹出新窗并模拟启动过程,就说明制作成功啦。
方法二:设置联想笔记本g470从U盘启动
1、我们将制作好的土豆PE启动的U盘插入电脑USB接口。
2、联想笔记本g470开机出现第一个界面时就按F12,在弹出的窗口中选择U盘就可以从U盘启动(会自动进入下一步),按F12如果没有出现U盘启动选项,就改下BIOS设置:开机出现第一个界面时就按F2,进入选择BOOT,找到boot option menu。

3、设置好了之后后保存退出,重启电脑之后进入U盘,当出现以下界面:选择02或03进入即可。

方法三:GHOST镜像文件
1、当电脑进入PE后,屏幕将会弹出如上图,按图中操作。

2、点击“确定”进入GHOST界面,让它自动完成,完成之后会自动重启电脑。
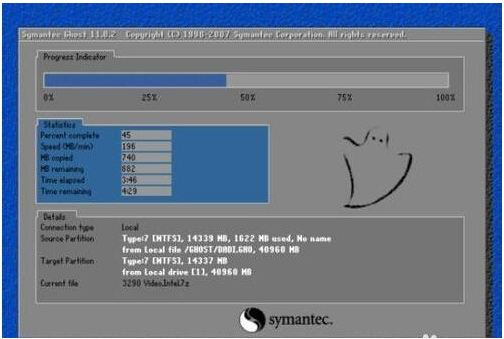
3、电脑重启之后,出现开机第一个界面时按F2进入BIOS,将boot选项回复成原来的设置。

4、设置完成后保存退出即可,电脑重启后让它自动进入硬盘安装,如下图:让它自动安装,直到安装好出现WINDOWS桌面界面。

注意事项:制作前注意备份U盘重要资料。
总结:
上述就是联想g470怎么重装系统的教程啦,希望对大家有所帮助。