小白一键重装系统软件是一款非常简单易用的 Windows 10 系统重装工具,通过使用该工具可以轻松快速的让您完成 Windows 系统重装。该软件支持台式机和笔记本重装,非常方便。
非常简单的笔记本系统下载安装教程:
1、百度搜索小白系统官网或直接打开(www.01xitong.com ),下载小白一键重装系统软件并打开。
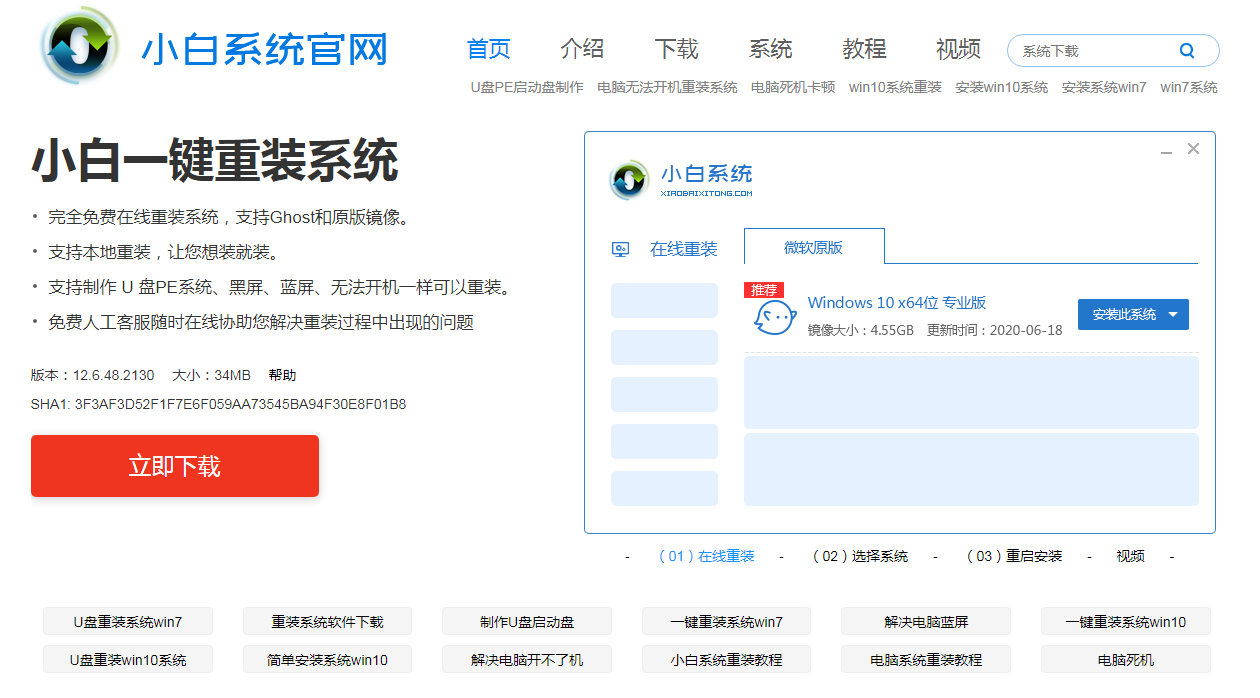
2、在选择系统列表中我们找到 Windows 10 选择安装此系统。
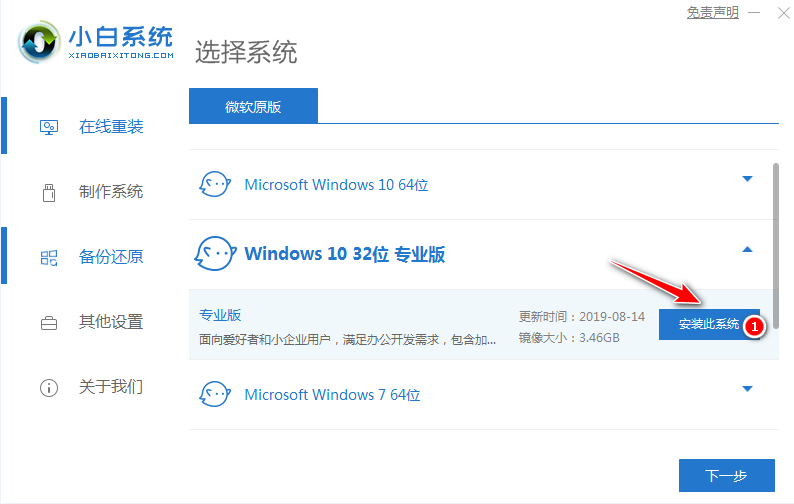
3、在选择软件中选择360安全卫士或者QQ管家以方便在重装完系统后可以优化系统。
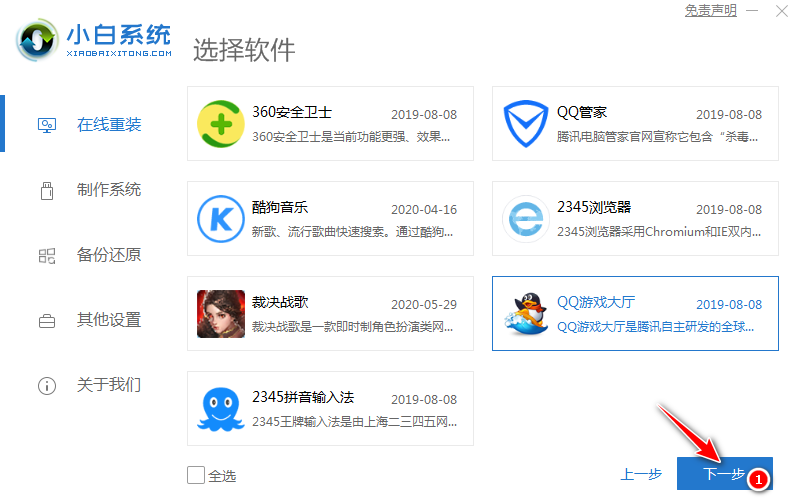
4、接下来就需要耐心等候系统下载了。

5、下载完成后就可以看到软件会自动帮助我们进行部署安装了,部署完成后会提示我们需要重启电脑。
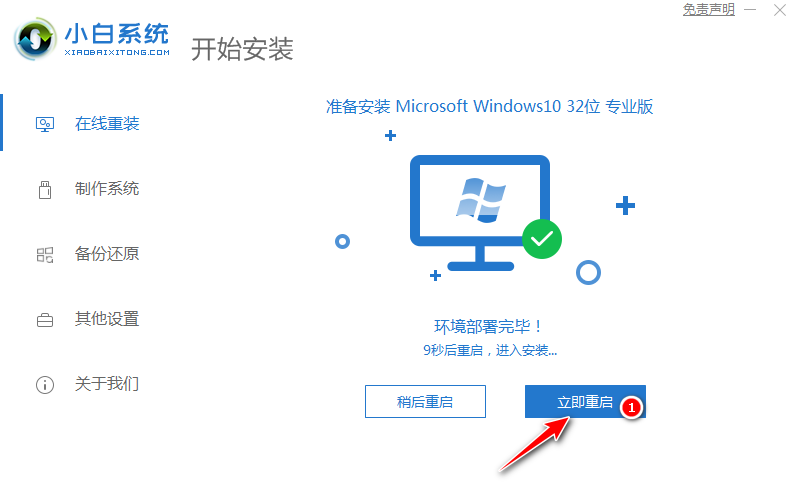
6、自动重启后选择第二个 XiaoBai PE-MSDN Online Install Mode 菜单按回车进。
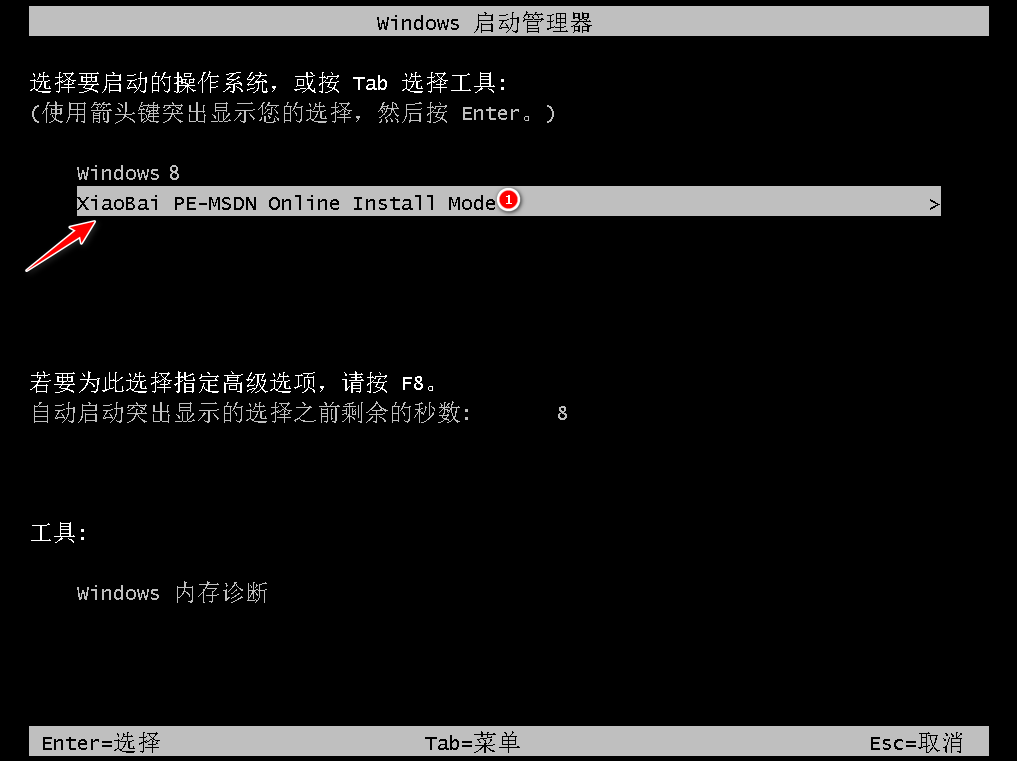
7、耐心等候即可加载进入 Windows PE 系统。
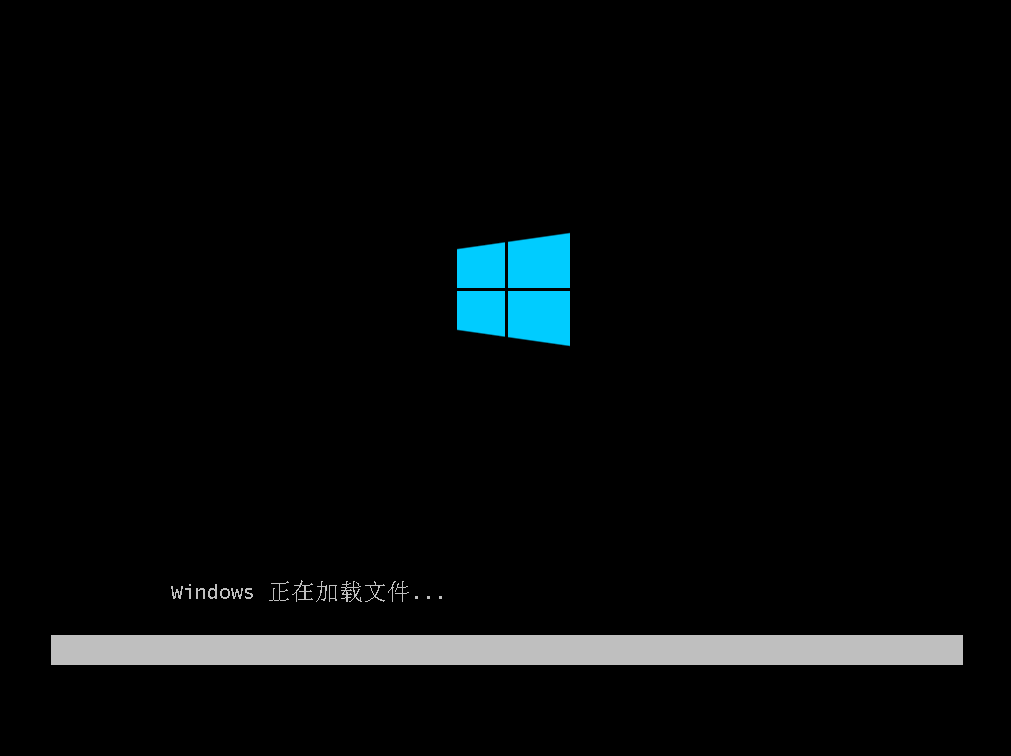
8、一般进入 PE 系统后小白装机工具会自动帮助我们重装我们选择安装的系统。如果没有正常执行安装,您还可以手动安装。或者在 PE 系统中联网后选择在线下载安装也可以。

9、在安装过程中会提示引导修复,一般修复的时候选择默认 C 盘就可以,请勿修复其它引导盘。

10、系统安装完成后会提示重启电脑,一般选择正常重启电脑即可。
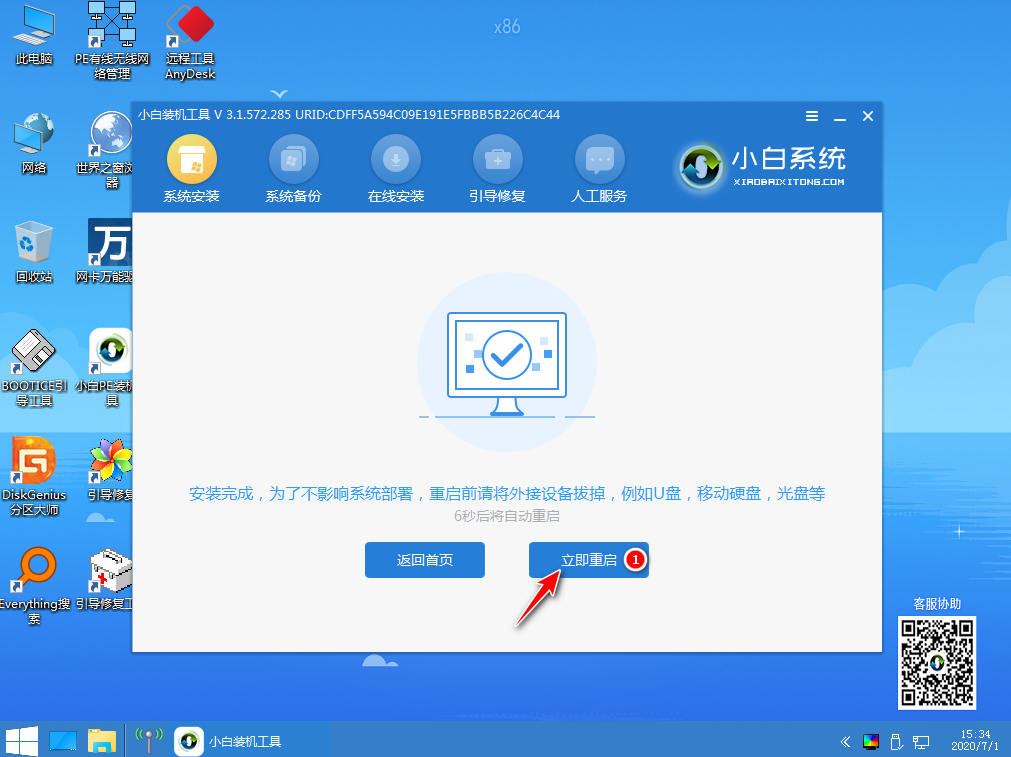
11、正常重启电脑后会弹出选择操作系统菜单,我们直接选择 Windows 10 系统菜单进入。
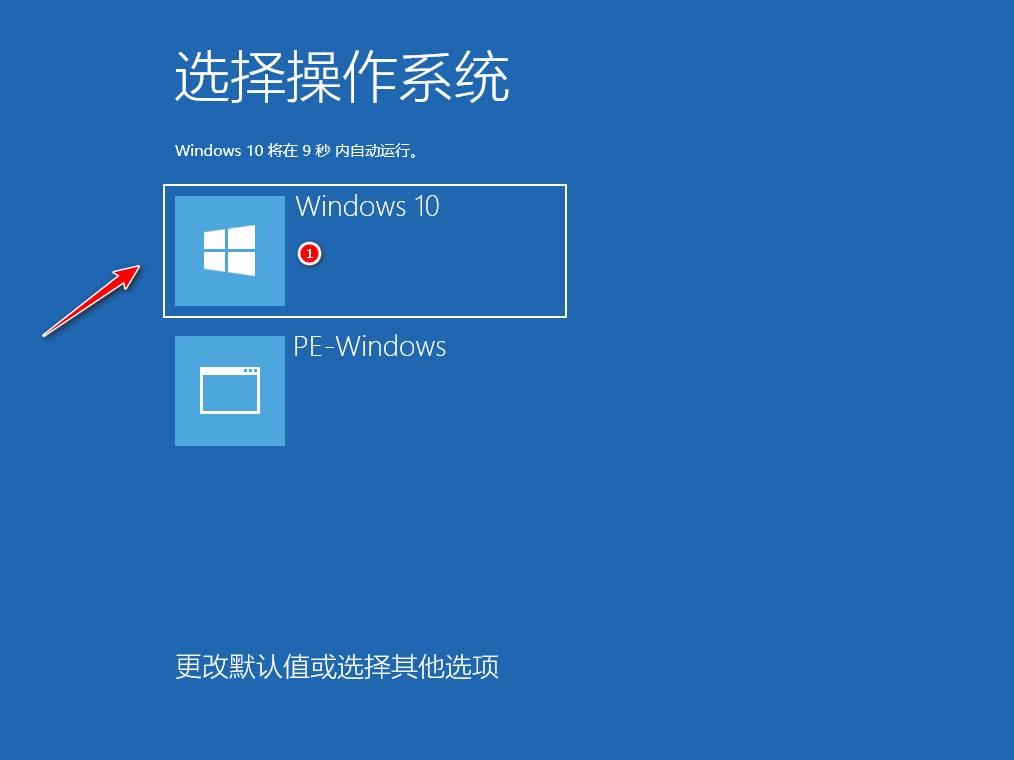
12、接下来系统会自动帮助我们进行安装,只需要耐心等候即可,重装系统过程中可能会多次重启,这都是正常现象。
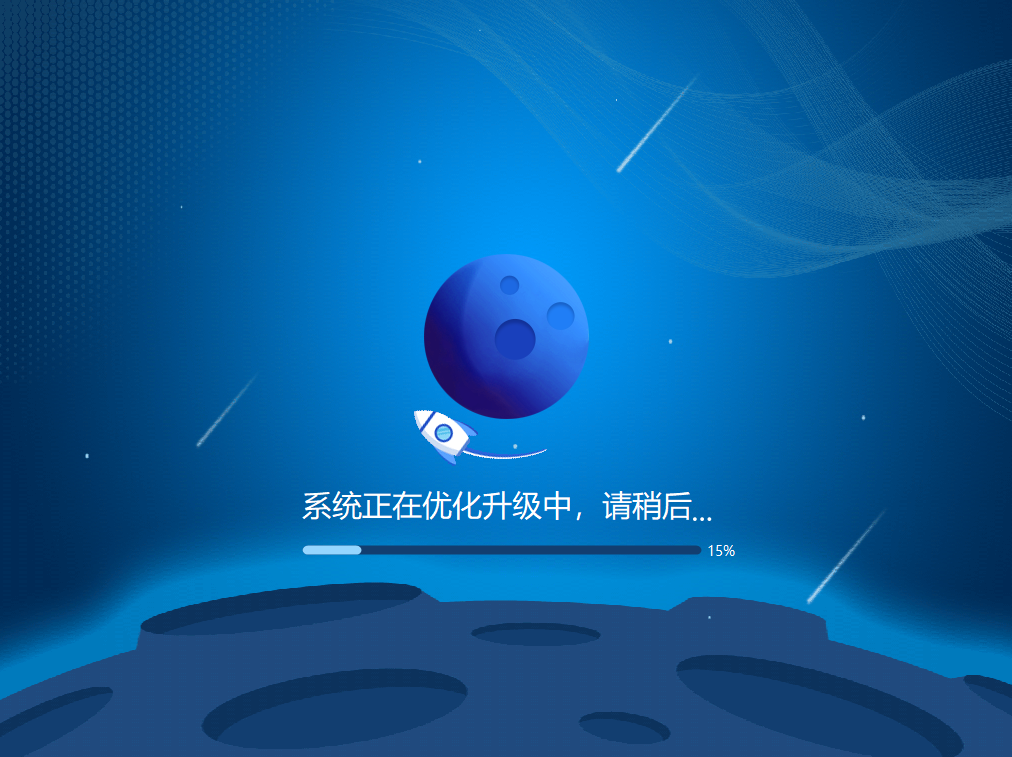
13、经过一些时间的安装,Win10 系统就安装成功了。
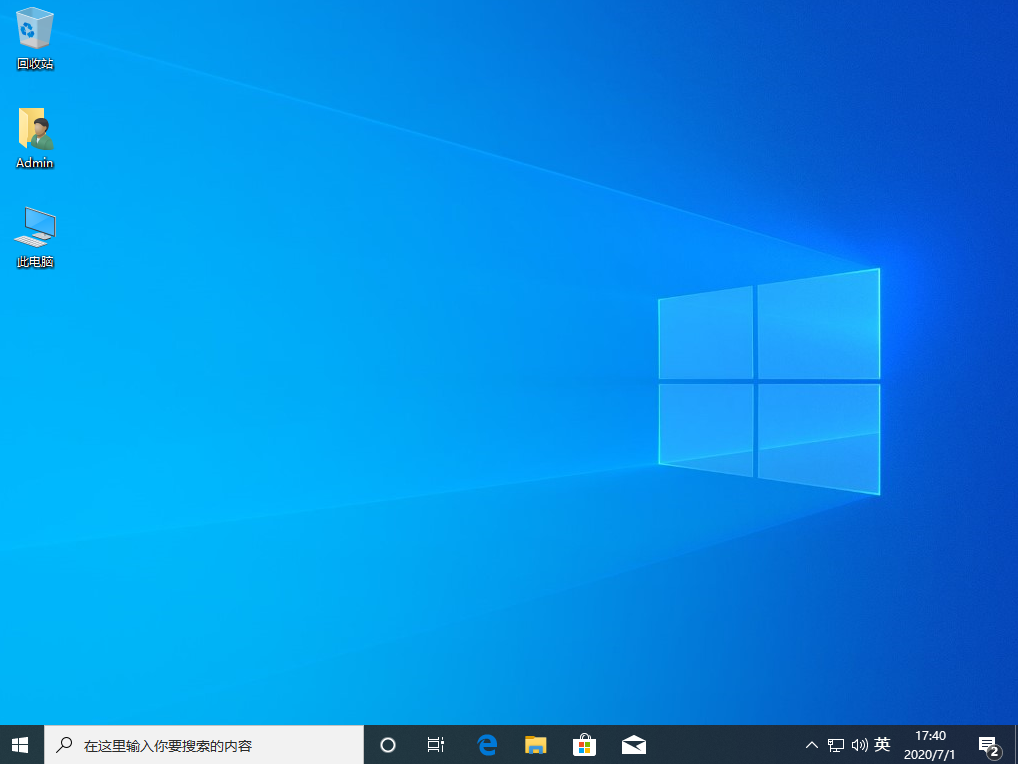
以上就是非常简单的笔记本系统下载安装教程,重装完成后我们还需要下载个360驱动大师更新电脑上的相关驱动即可。