我们在生活和工作中基本上都离不开电脑,电脑在使用久了系统会变的很卡影响使用,使用U盘安装系统,可以根据需要安装不同的操作系统,比起使用光碟安装,U盘显得更加的方便快捷高效,但是如何制作一个系统u盘呢?下面给大家分享制作一个系统u盘的操作步骤,和我一起来瞧瞧吧。
工具/原料:
系统版本:windows8系统
品牌型号:惠普暗影精灵4
软件版本:云骑士装机大师
方法/步骤:
制作系统u盘的操作方法:
1、准备一个4G以上的U盘。
2、电脑重要文件备份好,制作过程中会格式化U盘。
3、准备一个重装的ISO/GHO镜像文件拷贝到U盘里面(支持windows7、8、10、11系统安装)。
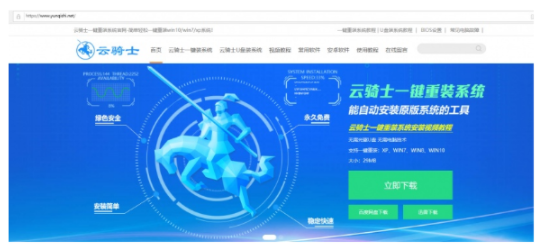
2、然后选择启动U盘页面,在计算机上插入U盘,点击制作U盘启动盘。
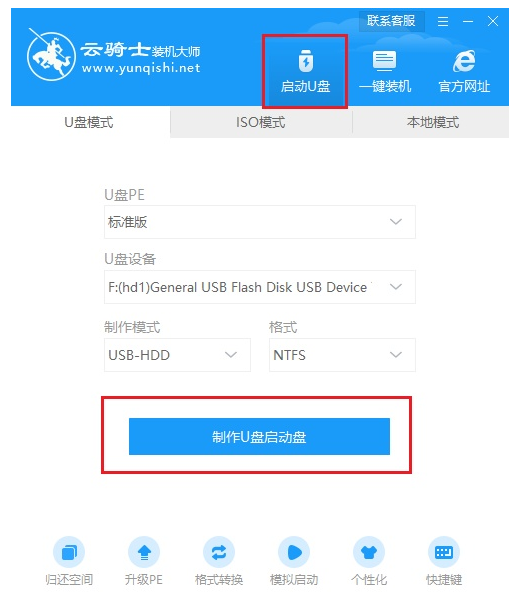
3、接下来进入了选择系统的页面,选择自己需要的版本系统,点击开始制作。

4、选择点击确定开始制作U盘启动盘。

5、开始进行系统的下载,下载的系统文件较大,耐心等候。
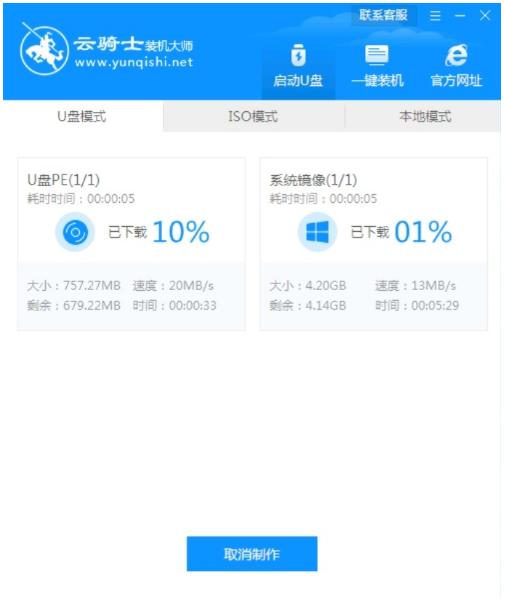
6、启动U盘制作完成后可点击预览。
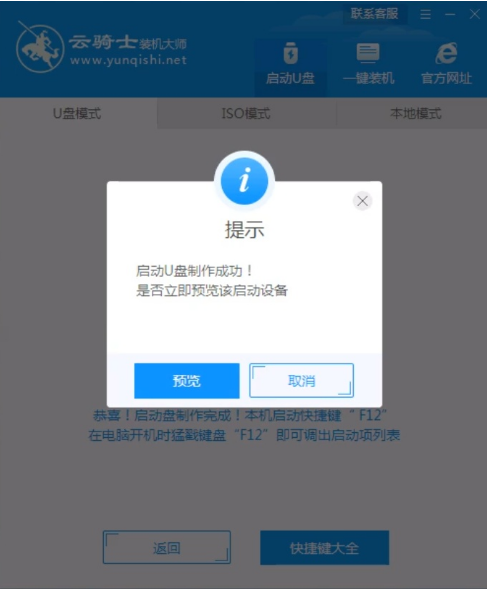
7、模拟U盘启动页面,界面提示的U盘启动快捷键,制作完成U盘启动盘。
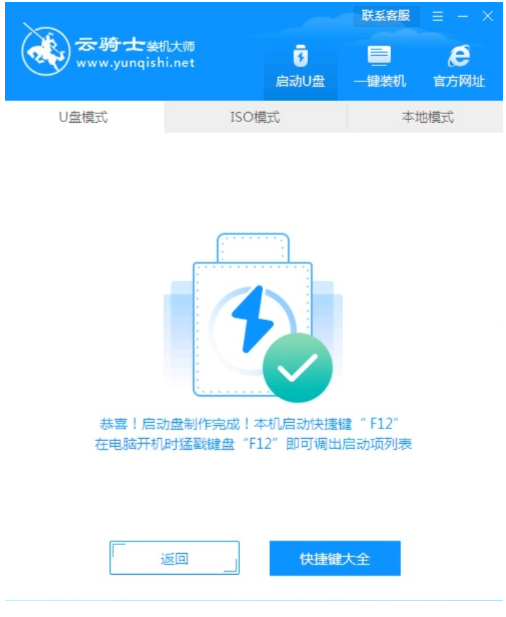
注意事项:本软件涉及到对可移动磁盘的读写操作,部分安全类软件会导致制作失败,运行程序前请关闭相关软件。
总结:
1、选择启动U盘界面,在计算机上插入U盘,点击选择制作U盘启动盘。
2、进入了选择系统的界面,选择自己需要的版本系统,然后点击开始制作。
3、点击确定开始制作U盘启动盘。
4、接下来开始进行系统的下载,在这里下载的系统文件较大,请请稍作等候。
5、启动U盘制作完成可点击预览。
6、模拟U盘启动界面,界面提示的U盘启动快捷键,即制作完成U盘启动盘。