其实很多网友都知道我们自己也可以完成重装系统,安装自己需要的系统的,那么怎么使用U盘来完成重装系统呢?今天小编就来教大家u盘装win7系统详细步骤,希望大家可以学会哦。
工具/原料:
系统版本:Windows7
品牌型号:联想小新air13
软件版本:大白菜U盘启动工具,老友装机大师
方法/步骤:
方法一:安装“大白菜U盘启动工具”选用Windows7系统下载即可。
1、插入U盘后,双击打开大白菜U盘制作工具,点击“是”在线下载组件,组件更新成功后点击“一键制作成USB启动盘”即可。
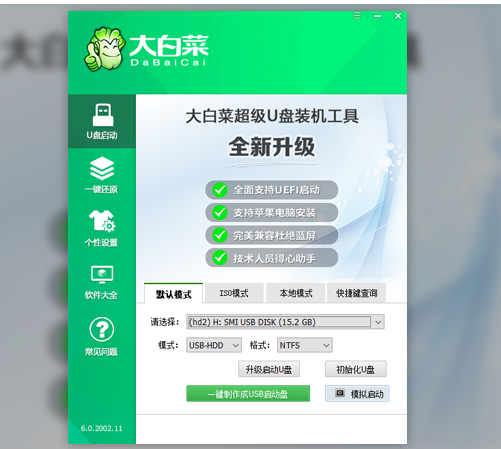
2、制作完U盘启动盘后,建议大家在大白菜网站,直接查询一下电脑型号的BOIS快捷键。
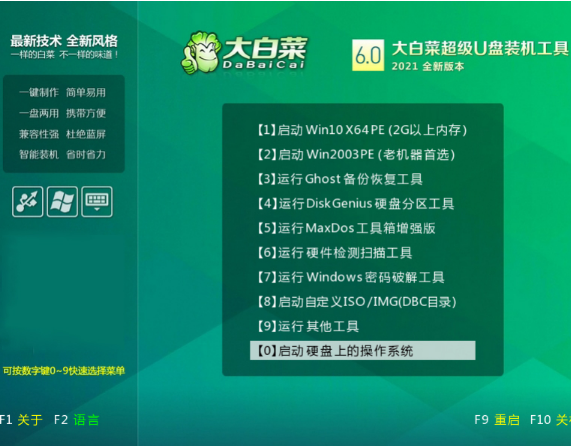
3、进入PE后,打开桌面的装机工具选择,存放在U盘里面的ISO镜像安装准备重装。
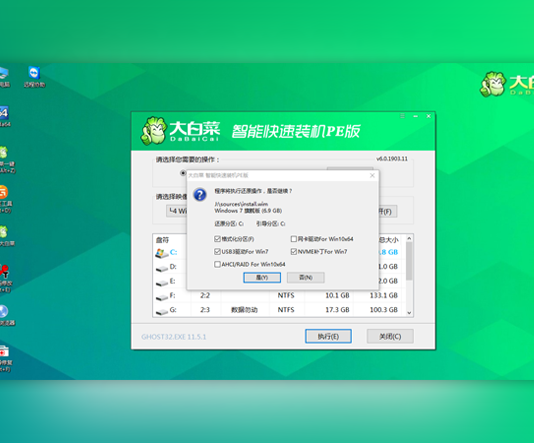
4、PE部署完毕后重启等待安装结束进入桌面,即代表安装成功。
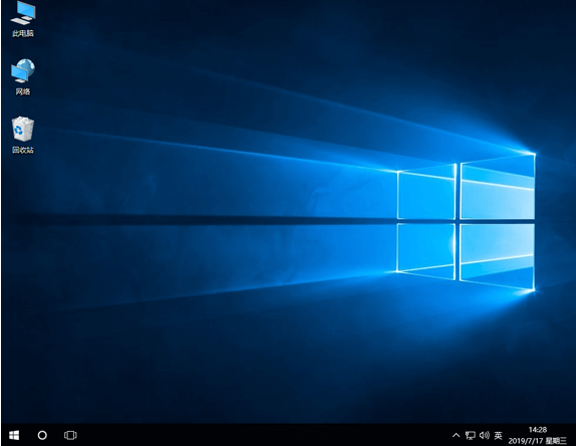
1.下载软件完软件后正常打开(“一键重装系统”),程序会默认检测当前系统环境,检测完成后,点击“下一步”。
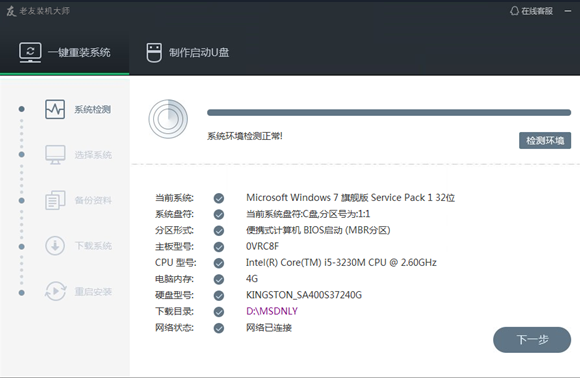
2.老友装机大师已为您推荐适合电脑配置的系统版本,用户也可选择Win11,Win10,Win8,Win7或XP,点击“下一步”。
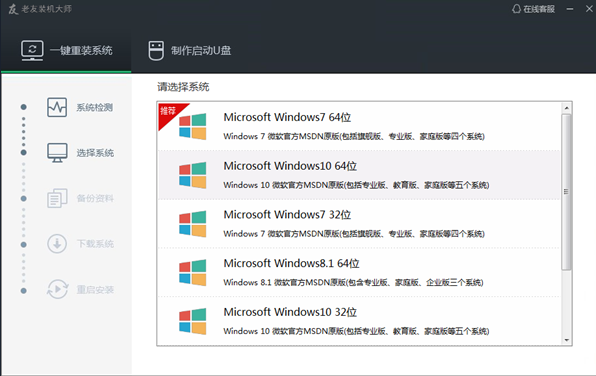
3.到了这一步时用户即可离开电脑,程序会全自动完成重装步骤。为防止出现安装失败,用户也可以选“制作启动U盘”进行U盘装机。
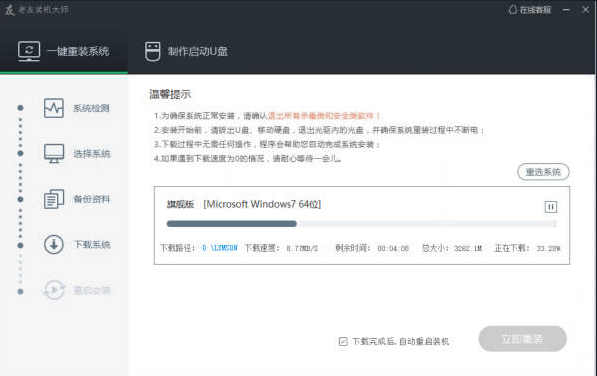
4.自动重启安装。
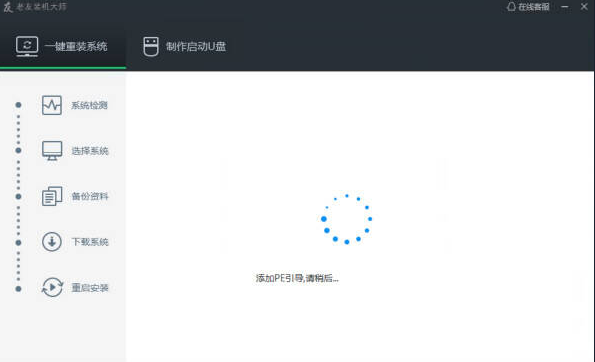
总结:以上就是关于u盘装win7系统详细步骤,希望大家可以学会哦。