很多网友问用u盘安装win10系统步骤难不难,其实重装系统自己都是可以操作完成的,新手小白都是可以独立完成的,今天小编就来教大家关于u盘安装win10系统步骤,希望每个网友都能学会哦。
工具/原料:
系统版本:Windows10
品牌型号:联想小新Air15
软件版本:老毛桃u盘启动盘制作工具,大白菜U盘启动工具
方法/步骤:
方法一:下载“老毛桃u盘启动盘制作工具”完成即可。
1.将空白u盘接入可以正常使用的电脑,下载老毛桃u盘启动盘制作工具。

2.关闭安全杀毒软件,打开老毛桃u盘启动盘制作工具,默认设置,制作u盘启动盘备用即可。
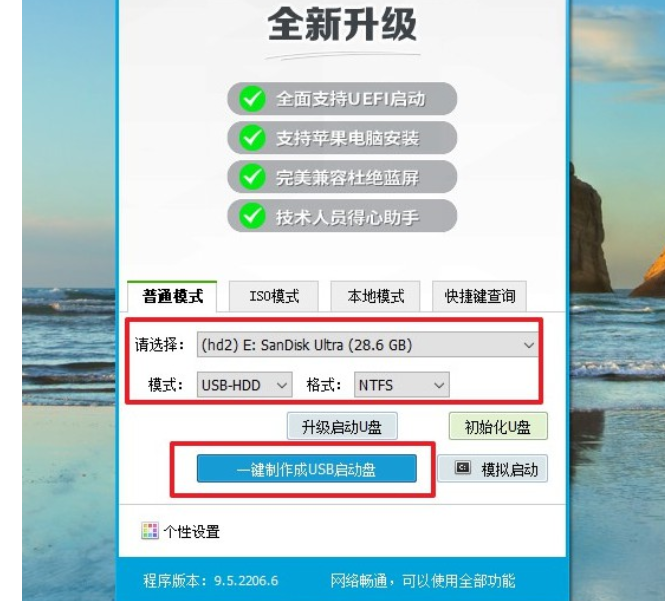
3.将制作好的老毛桃U盘启动盘接入电脑,重启并在开机画面出现时,通过u盘启动快捷键进入优先启动项设置页面,让bios设置U盘启动,进入winpe 主菜单。
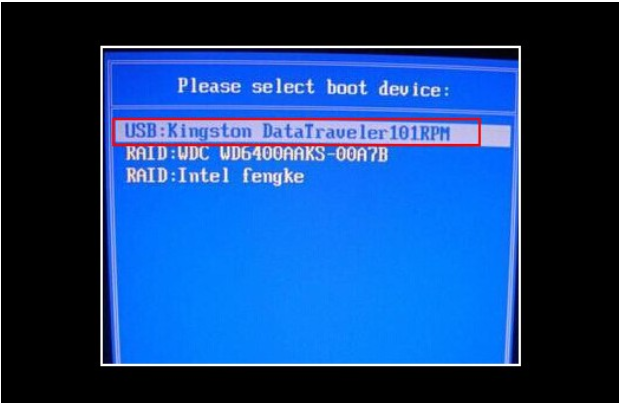
4.进入老毛桃winpe 主菜单后,我们选择【1】Win10X64PE(2G以上内存)并回车。
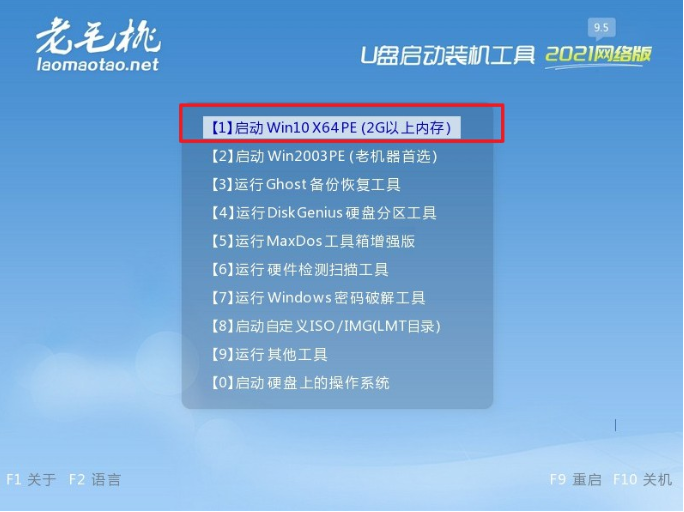
5.回车进入u盘系统桌面后,打开一键装机工具,一般情况下会自动检测win10镜像,选择安装c盘,点击执行。
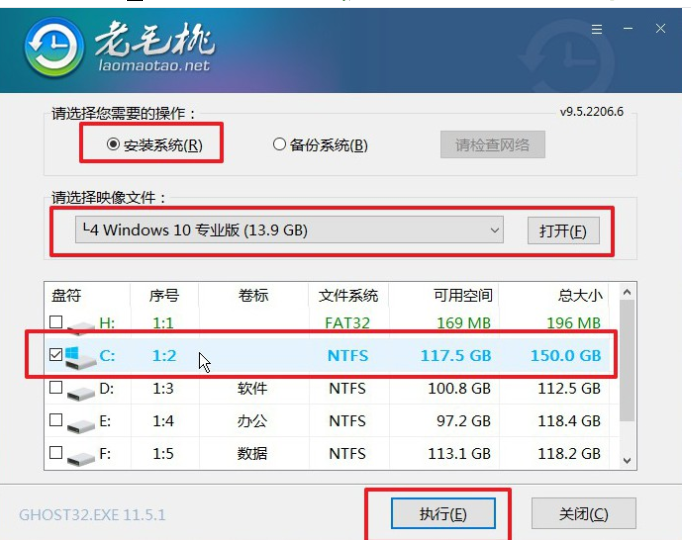
6.弹出还原窗口的时候,只需默认设置,点击是继续操作。
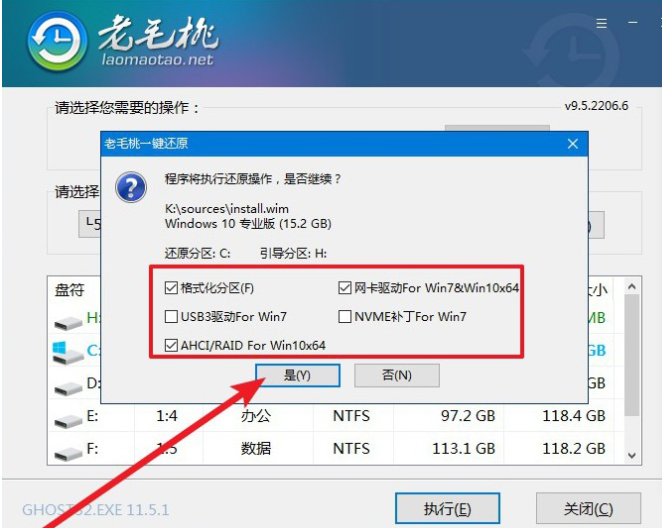
7.最后,期间电脑会自行部署,无需操作,进入win10系统重装完成。
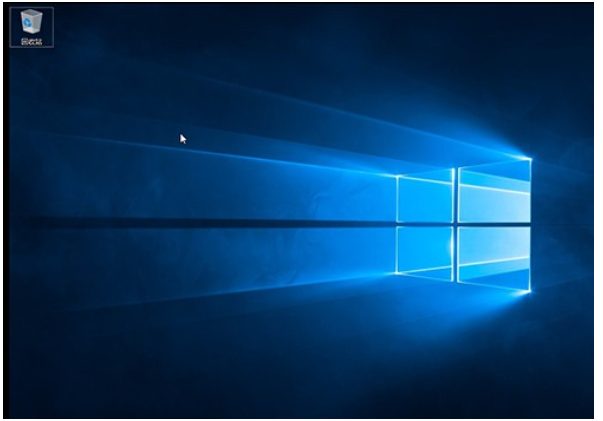
方法二:下载“大白菜u盘启动工具”完成重装系统。
1、插入U盘后,双击打开大白菜U盘制作工具,点击“是”在线下载组件,组件更新成功后点击“一键制作成USB启动盘”即可。
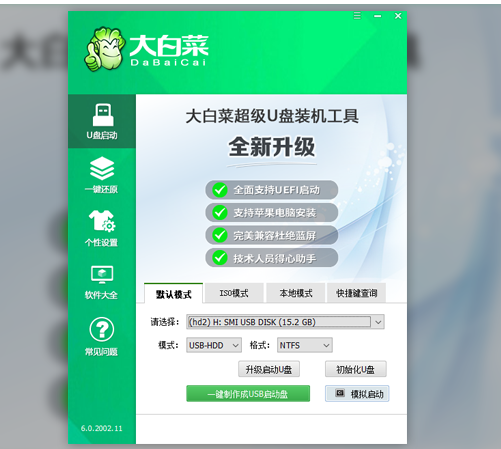
2、制作完U盘启动盘后,建议大家在大白菜网站,直接查询一下电脑型号的BOIS快捷键。
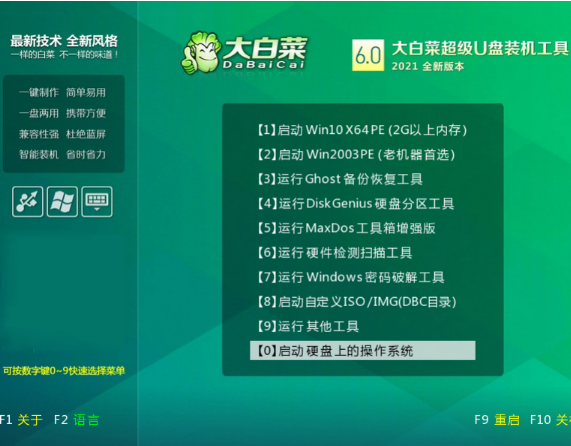
3、进入PE后,打开桌面的装机工具选择,存放在U盘里面的ISO镜像安装准备重装。
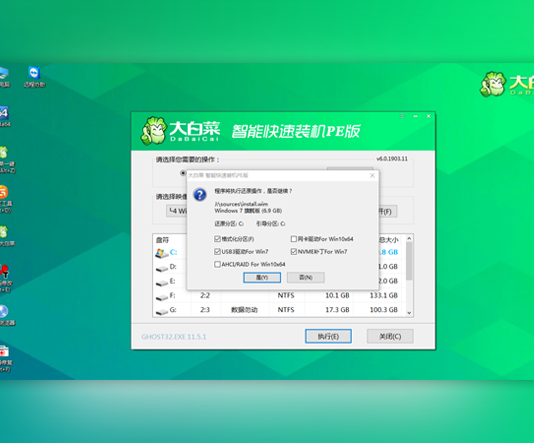
4、PE部署完毕后重启等待安装结束进入桌面,即代表安装成功。
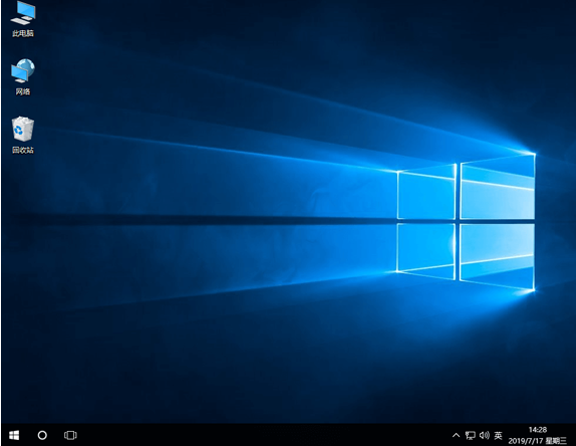
总结:以上就是关于u盘安装win10系统步骤,希望可以帮到各位。