用u盘重装系需要使用快捷键进入bios,有很多刚刚接触重装系统的网友不清楚按F几才能进入,那么新手重装win7系进入bios按F几呢?下面小编来演示下新手重装系统win7按F几进入bios。
工具/原料:
系统版本:win10专业版
品牌型号:联想小新Pro 16 2021
软件版本:小白一键重装系统 v2990
方法/步骤:
新手重装系统win7按F几进入bios
答:重装系统使用快捷键进入bios一般可用F1, F2,F8,F9, F10,F12。
1、通常情况不同的电脑品牌主板进启动项的快捷键可能会不一样,下面附上一张不同品牌主板进启动项的快捷键汇总图供大家参考。

二、重装系统进入bios方法
1、将制作好的U盘插入要重装系统的电脑,开机画面出现电脑品牌logo时,不停地按“F12键”进入“BIOS设置”,比如联想电脑是F12。
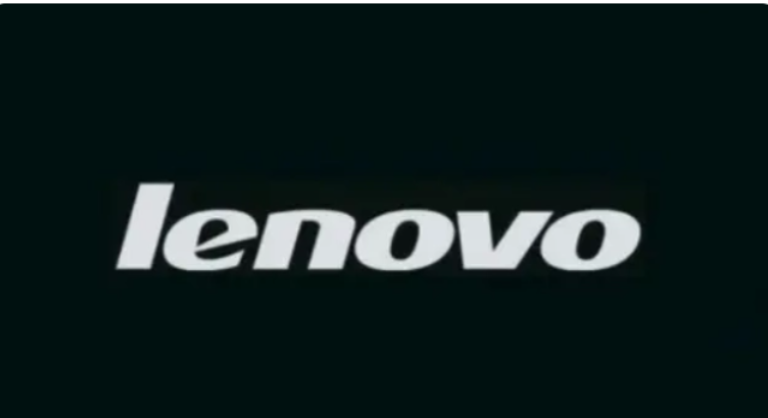
2、通过键盘上的“右(→)方向键”选择“Boot”,然后“下(↓)方向键”选择“Boot Option #1”,然后按“enter键”,再按“上(↑)下(↓)键”选择USB项,即U盘,按“enter键”,然后按“F10键”,电脑保存并重启。
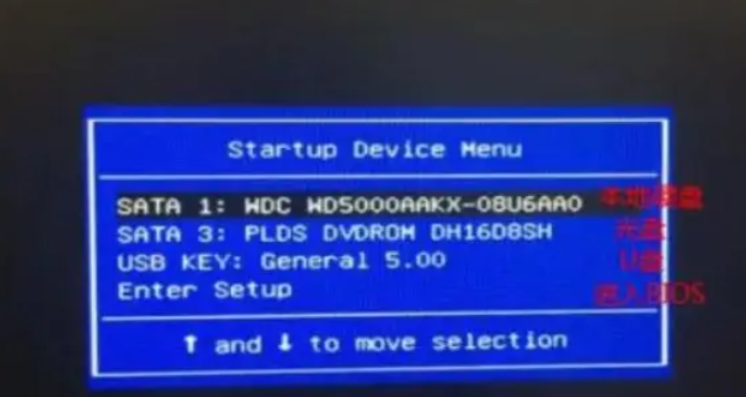
3、如果是没有弹出快捷启动项的话,就需要修改BIOS。同样按启动热键进入bios,选择boot启动菜单,选择USB HDD选项,按回车键即可从U盘启动。
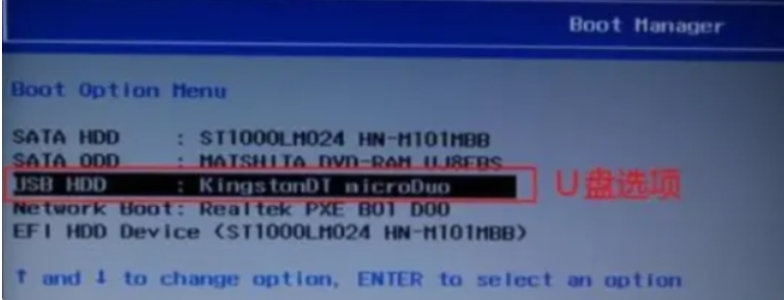
三、安装系统
1、首先要提前下载好小白一键重装系统软件,进入bios后选择usb项回车,小白软件就会自动进行系统安装,耐心等待即可。
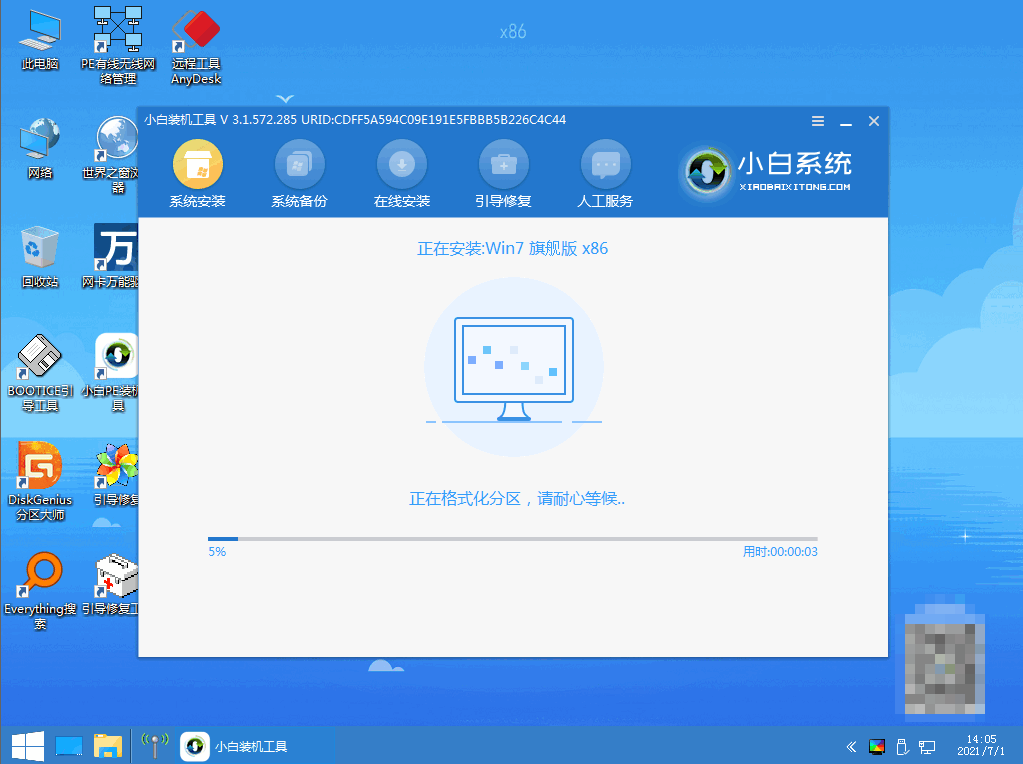
2、系统安装完成后就按照提示立即重启。
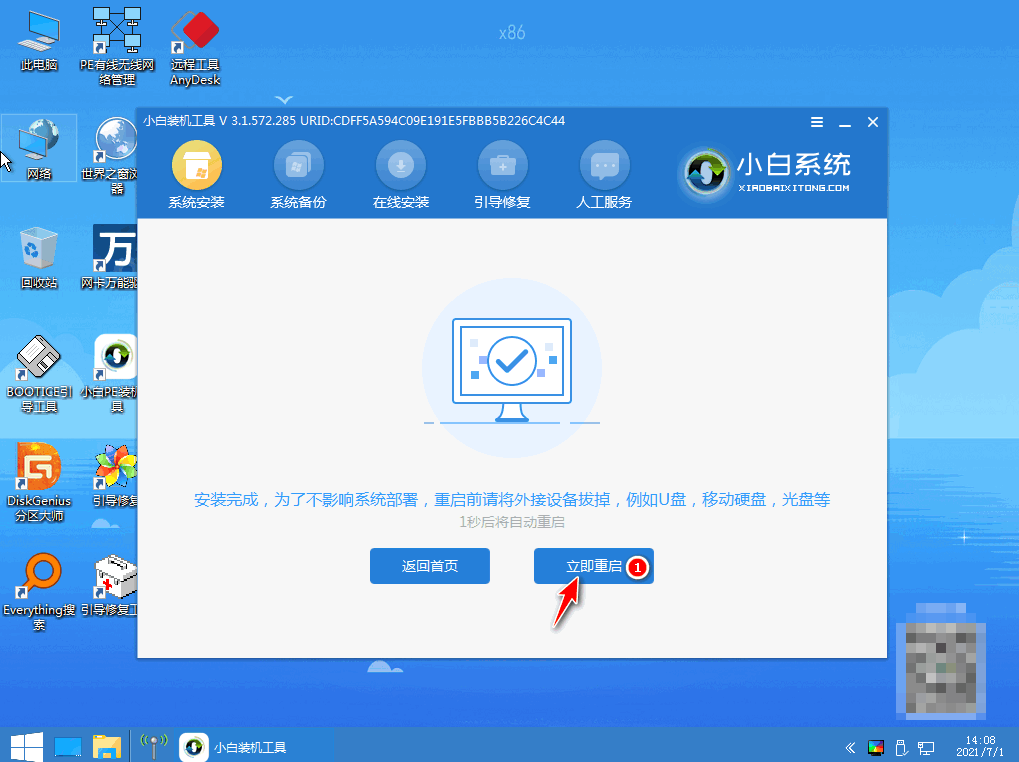
3、重启结束后会进入win7系统桌面,代表系统安装完成。
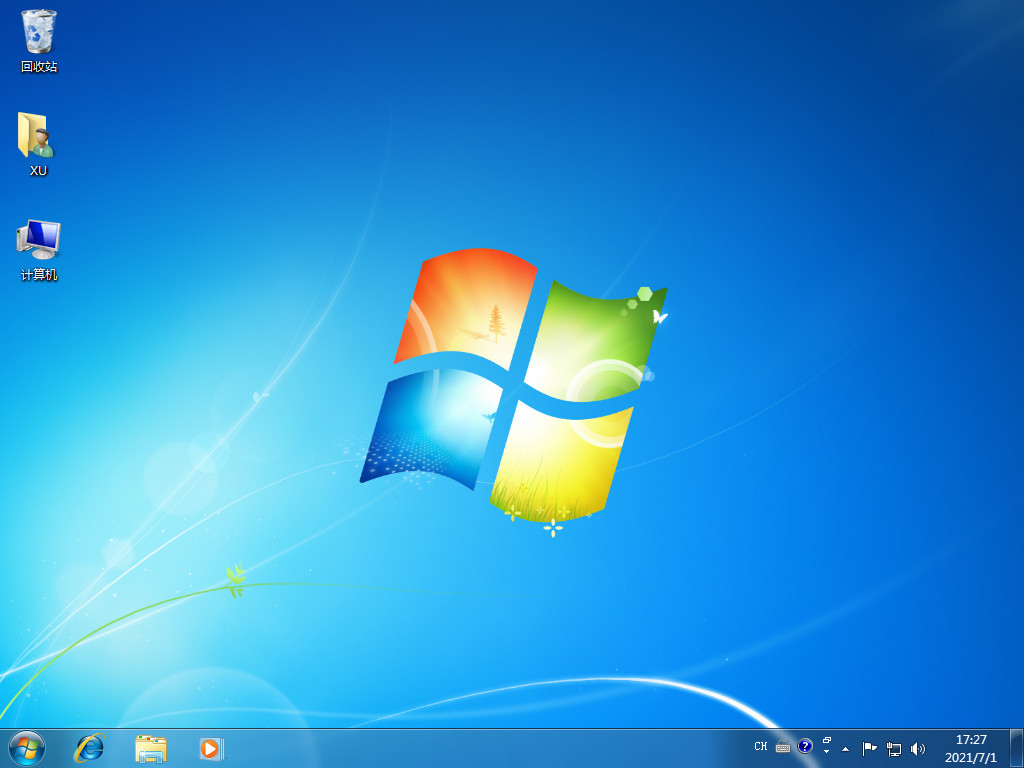
总结:
以上就是新手重装系统win7按F几进入bios的具体分享,一般会是F1, F2,F8,F9, F10,F12这几个键,根据电脑品牌的不同快捷键会有一定差异,具体可查看不同品牌主板进启动项的快捷键汇总图进行操作。