工具/原料:
系统版本:win7系统
品牌型号:华硕UX30K35A
软件版本:小白一键重装系统 v.12.6.49.2290
方法/步骤:
方法一、借助小白一键重装系统工具制作u盘启动盘安装
1、下载安装小白一键重装系统工具并开启,插进一个8g以上的空缺u盘,选择开始制做。
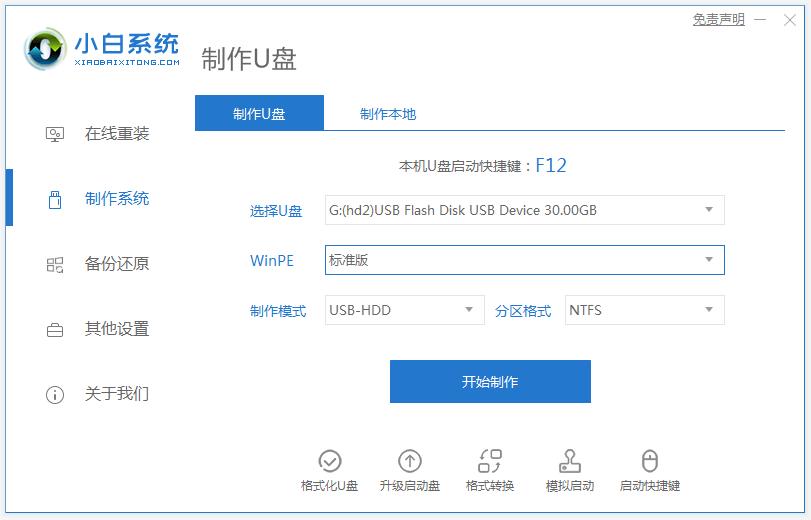 2、进入系统选择界面,选择需要安装的win7系统,点击“开始制作”。
2、进入系统选择界面,选择需要安装的win7系统,点击“开始制作”。
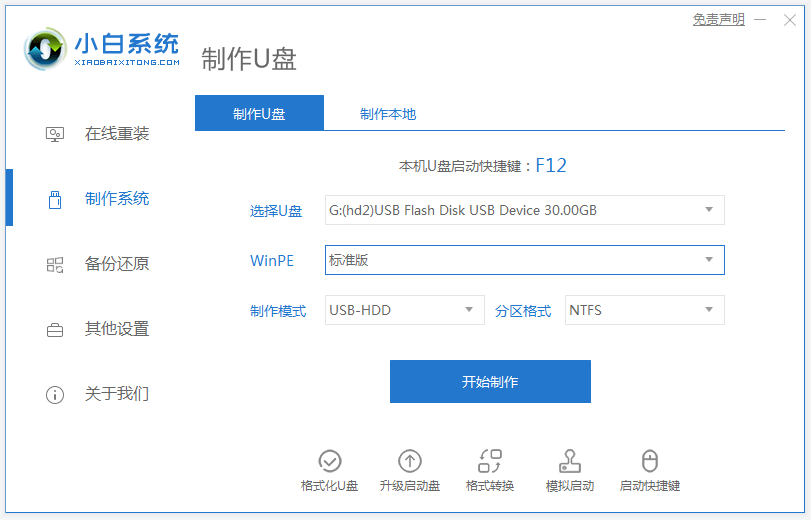 3、等待u盘启动盘制作完成后,浏览需要安装系统的电脑的启动快捷键是多少,然后再拔掉u盘即可。
3、等待u盘启动盘制作完成后,浏览需要安装系统的电脑的启动快捷键是多少,然后再拔掉u盘即可。
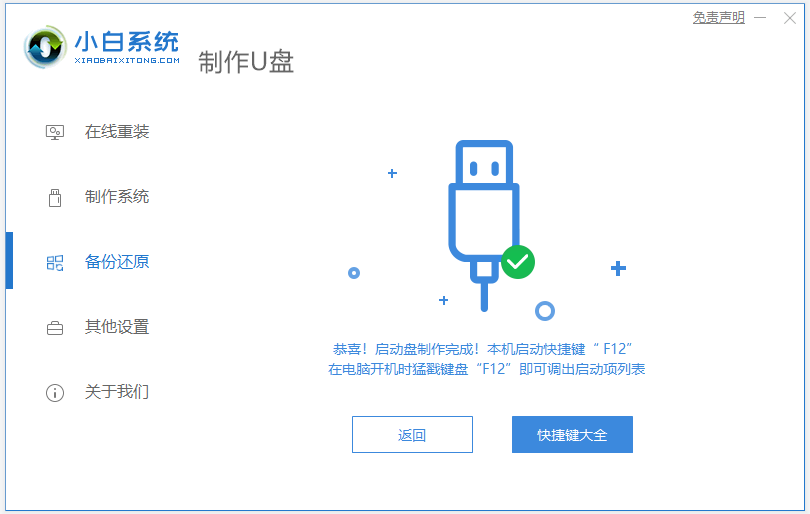 4、u盘插入需要重装的电脑,并重启电脑快速断续的按启动快捷键进入快速启动界面,选择带USB开头的u盘启动项回车键进入。
4、u盘插入需要重装的电脑,并重启电脑快速断续的按启动快捷键进入快速启动界面,选择带USB开头的u盘启动项回车键进入。
 5、在这里选择“启动win10x64PE(2G以上内存)”回车键进入。
5、在这里选择“启动win10x64PE(2G以上内存)”回车键进入。
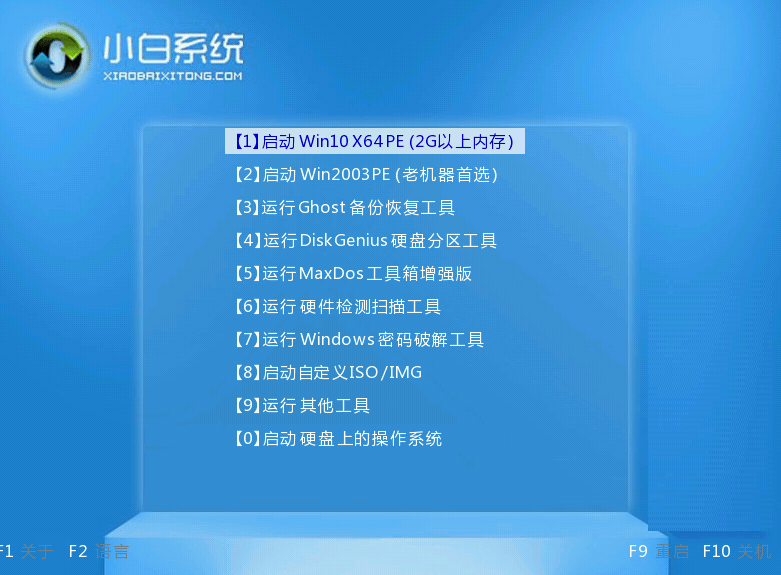 6、pe内,打开小白装机工具选择需要安装的win7系统执行安装,目标分区选择“C盘”。
6、pe内,打开小白装机工具选择需要安装的win7系统执行安装,目标分区选择“C盘”。
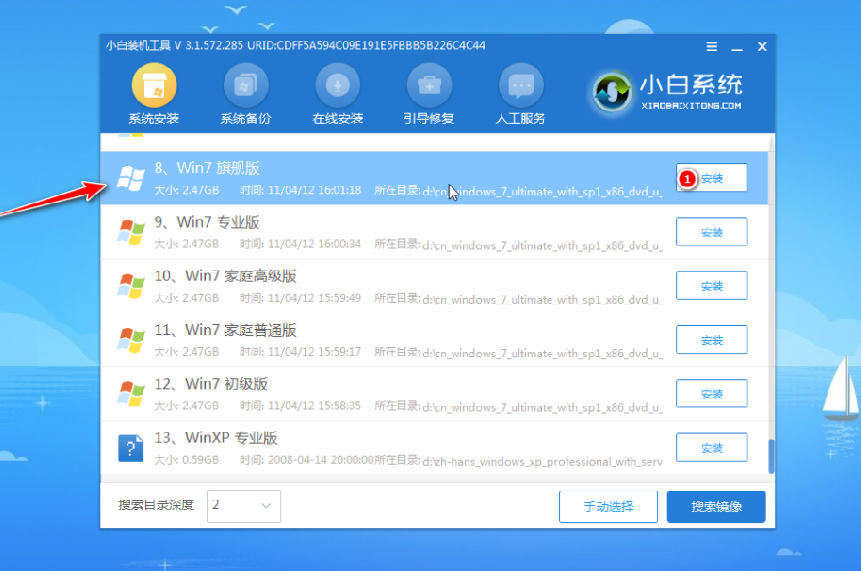 7、等待系统安装完成后,拔掉u盘重启电脑。
7、等待系统安装完成后,拔掉u盘重启电脑。
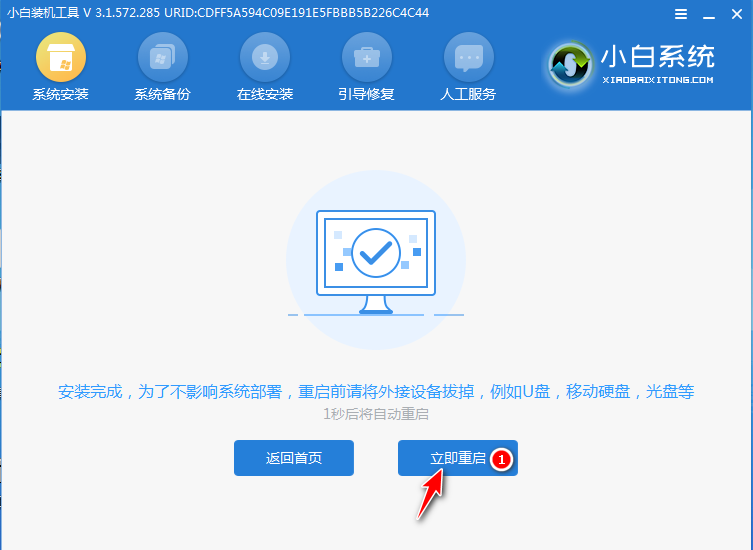
8、等待重启电脑,期间可能重启多次,进入到系统界面即表示安装完成。
 方法二、U盘安装win7的方法
方法二、U盘安装win7的方法
1、 先从U盘启动系统,启动后会看到下面这个界面,双击“Windows安装。

2、选择“Windows vista/2008/2008 R2/7”
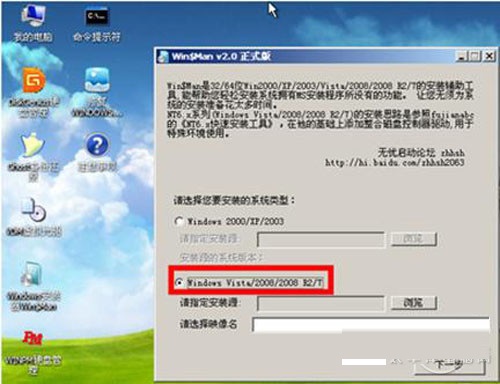
3、单机“浏览”进行选择文件。
4、选择在前面解压出来的文件,选择盘符。
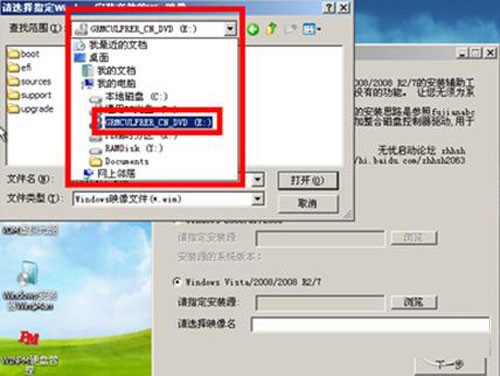
5、双击“sources”找到“install.win”并打开。

6、然后在下面这个窗口选择你要安装的win7系统版本,这里我选择旗舰版,单击“下一步。

7、单击第一个盘“c”然后选择“将系统安装到这个分区上”和“将此分区作为引导分区”并单击“下一步”。
 8、继续单击“下一步”
8、继续单击“下一步”
下面选择“系统盘盘符指定为”和“此系统是安装在usb移动硬盘上”单击“下一步”。
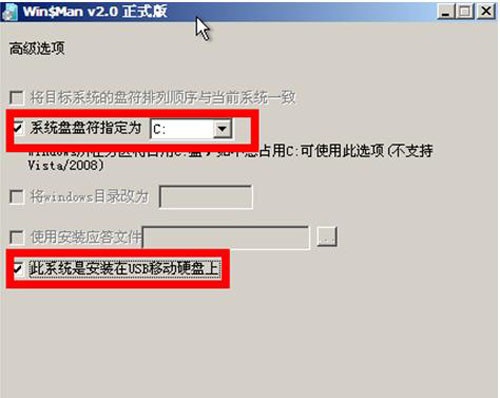
9、单机“安装系统”,然后单击“是”,等待这个界面结束,然后从新启动系统会自动安装,直到出现可操作的界面时就可以设置系统了,设置完成。

总结:上文就是小编关于新手第一次u盘装系统win7怎么装的操作步骤,希望能够为有需要的用户提供帮助。