工具/原料:
系统版本:windows10系统
品牌型号:联想yoga14
软件版本:小鱼一键重装系统12.5.49.1980+1个8g以上的空白u盘
方法/步骤:
阶段一:制作u盘启动盘
1、找到一台可联网的电脑,安装好的小鱼一键重装系统工具,插入空白u盘,进入制作系统模式。

2、然后就可以选择想要安装的系统,点击开始制作启动盘。
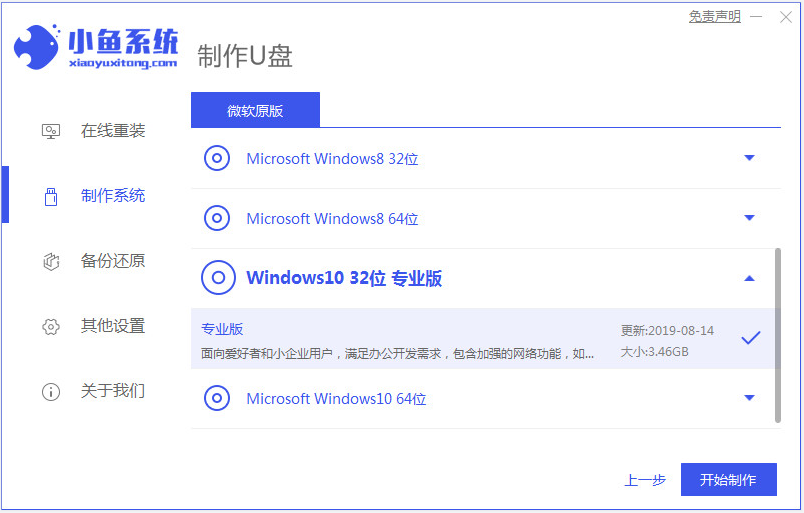
3、无需操作,期间会格式化u盘。等待制作完成后预览需要安装的电脑主板的启动热键,再拔除u盘退出。
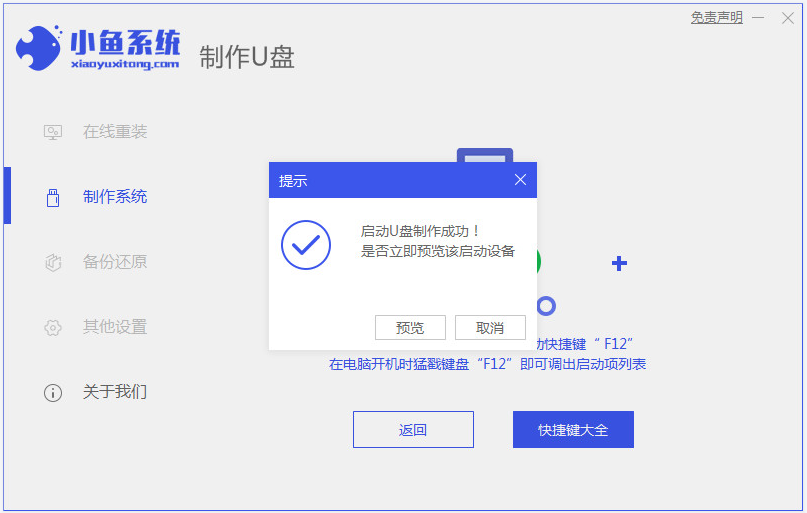
阶段二:u盘启动盘安装系统
1、将制作好的u盘启动盘插进电脑,按启动热键进启动界面,选择u盘启动项进入到pe选择界面,选择第一项pe系统回车进入。

2、打开桌面上的小鱼装机工具,选择系统安装到c盘。
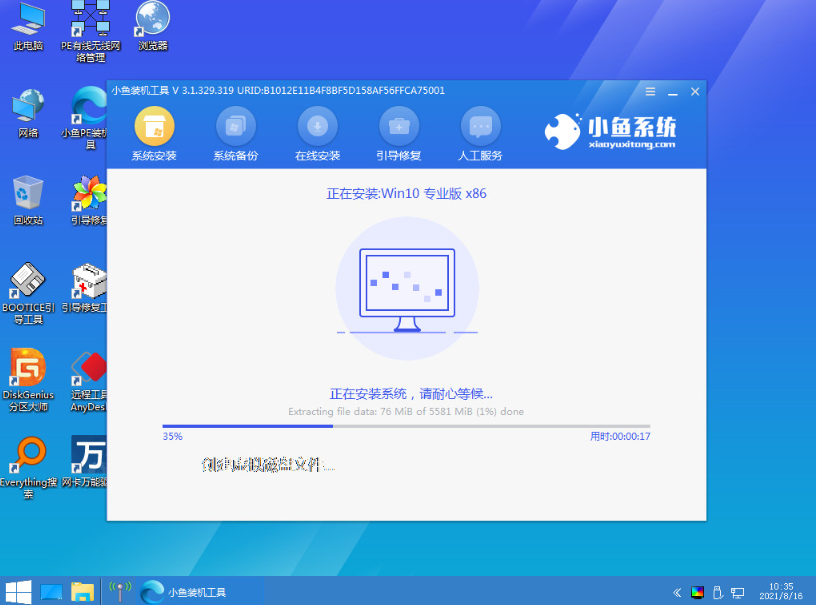
3、安装完成后,拔掉u盘重启电脑。
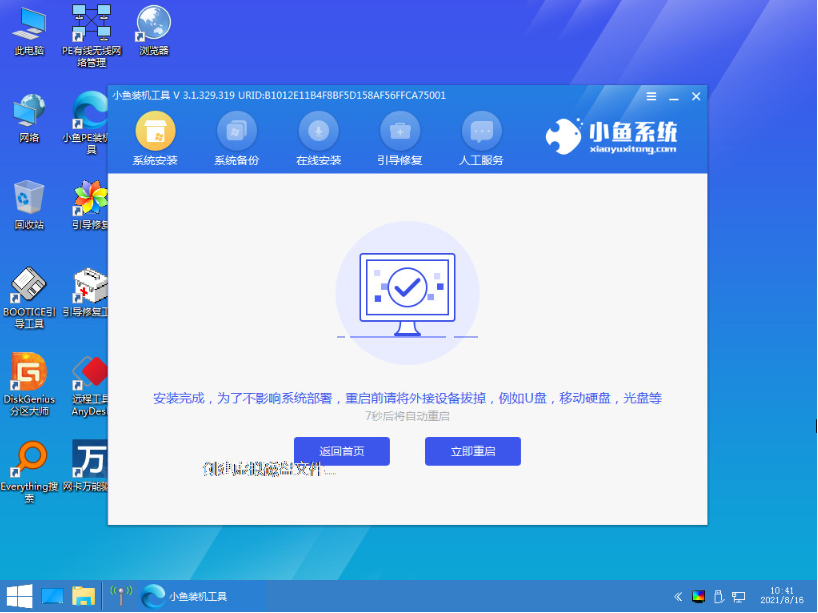
4、接下来只需等待进入到新的桌面即安装成功。
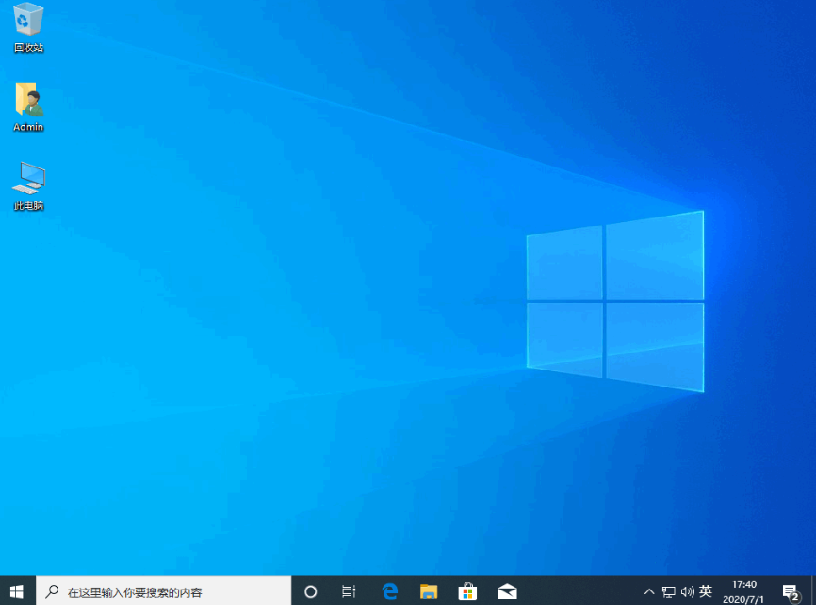
注意事项:安装系统之前,先备份好系统盘的相关数据,避免丢失。关闭电脑的杀毒软件,避免被拦截导致安装失败。
总结:
以上便是详细的u盘安装重装系统步骤图解,只需借助小鱼一键重装系统工具即可实现,分为制作启动盘和启动盘重装两大步骤,有不懂的小伙伴可参照教程操作。