仄安装系统是我们经常用来解决电脑系统问题的方法,但是可能一些小伙伴还不太会,所以今天小编也是带来了系统u盘怎么安装方法的分享,下面让我们一起来看一下吧。
工具/原料:
系统版本:xp win7
品牌型号:联想
软件版本:小白系统 装机吧
系统u盘怎么安装方法:
方法一:小白系统安装xp系统
1.首先我们需要找一台可以使用的电脑,安装并且打开小白一键重新装入系统软件,插入u盘,选择制作系统,然后点击开始制作。
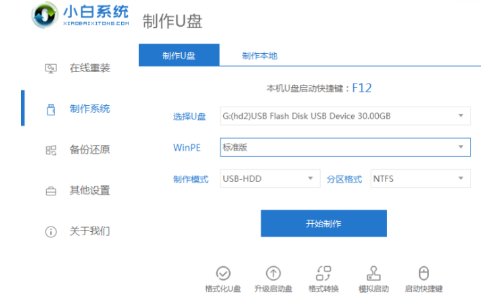
2.这里我们选择下载xp系统开始制作。
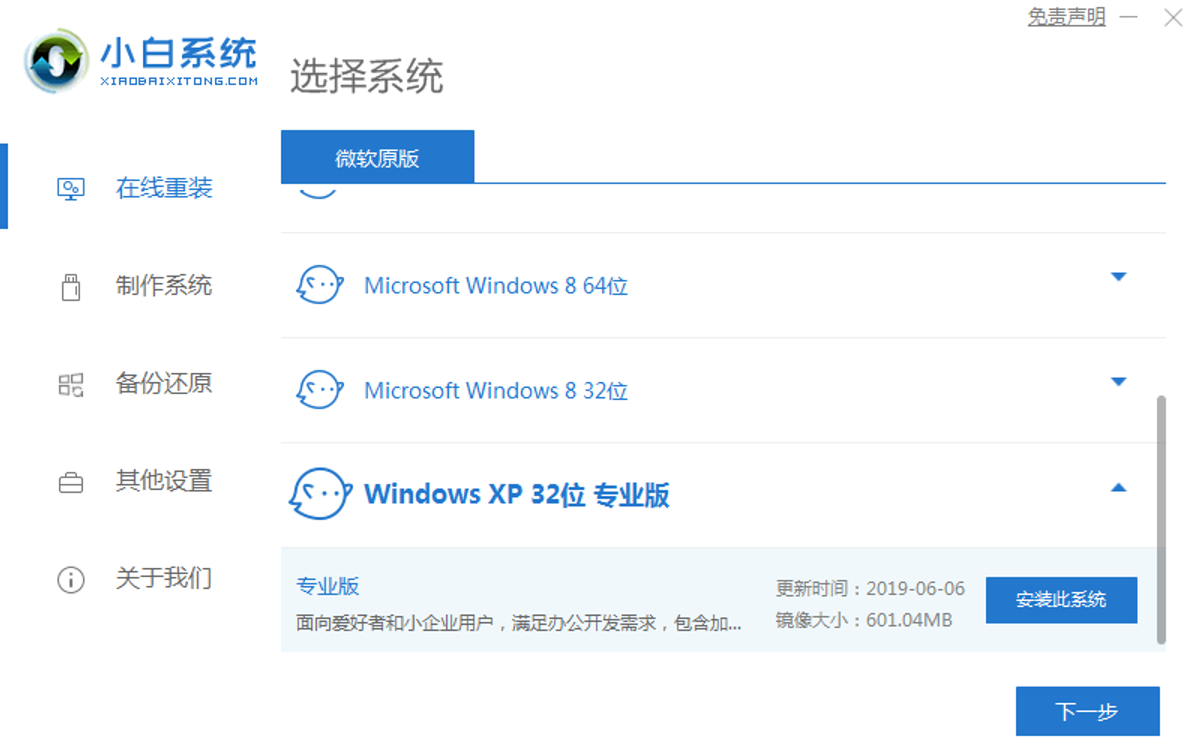
3.等待软件自动启动系统镜像下载等等。
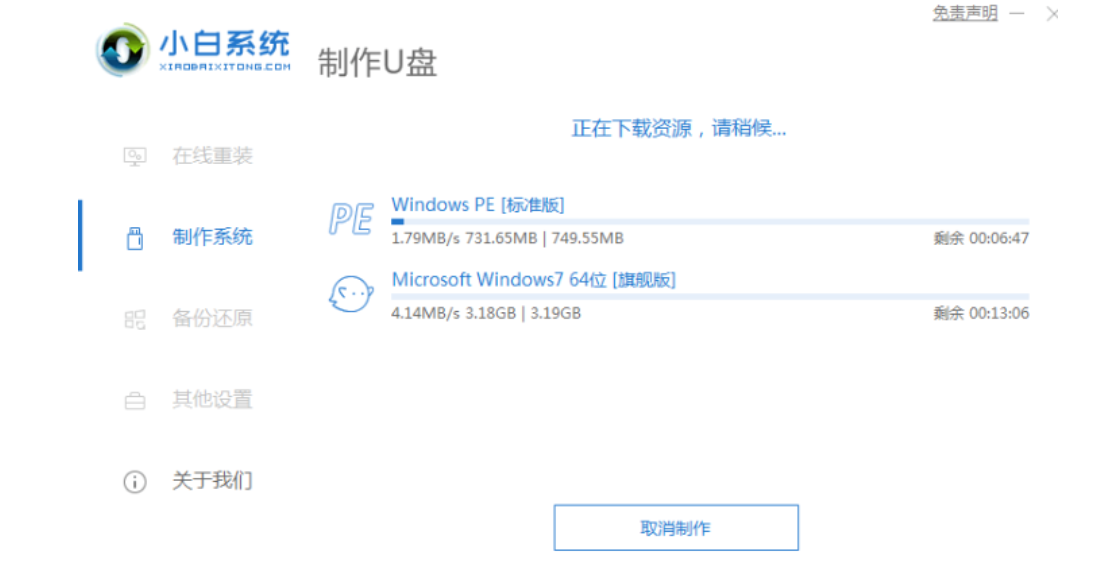
4.制作完成后,查看需要重装的的电脑启动快捷键,然后拔下U盘。
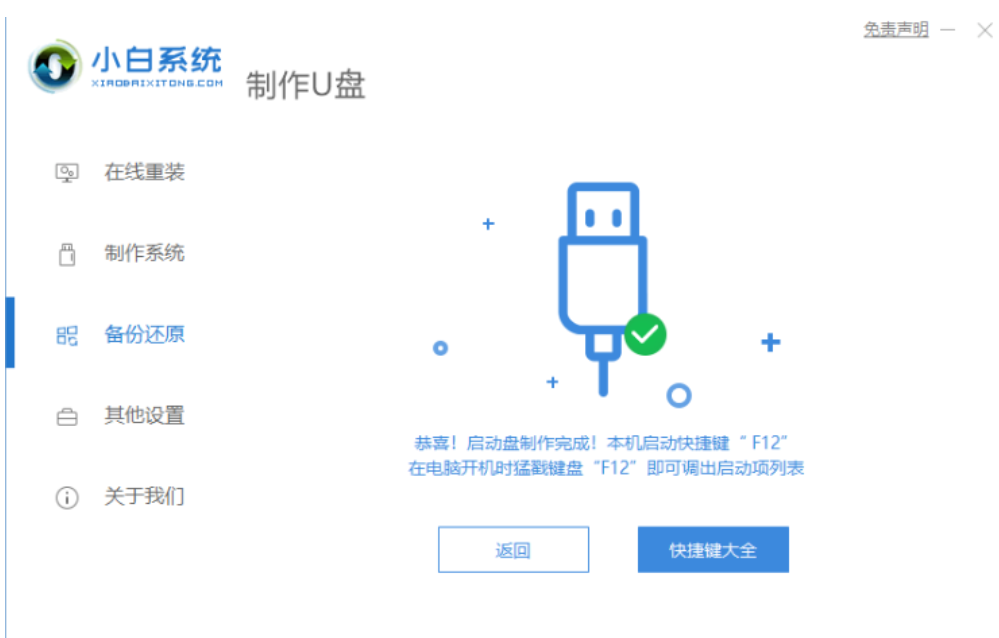
5.把U盘插入我们要重装系统的电脑,重启电脑后立即按下启动热键),进入启动菜单选择USB开头或U盘品牌名启动选项,方向键上、下选择按回车键。

6.在一个小白板系统界面上,选择老型号02启动win2003PE。

7.进入pe之后,打开小白机工具选择xp系统,安装系统到c盘。
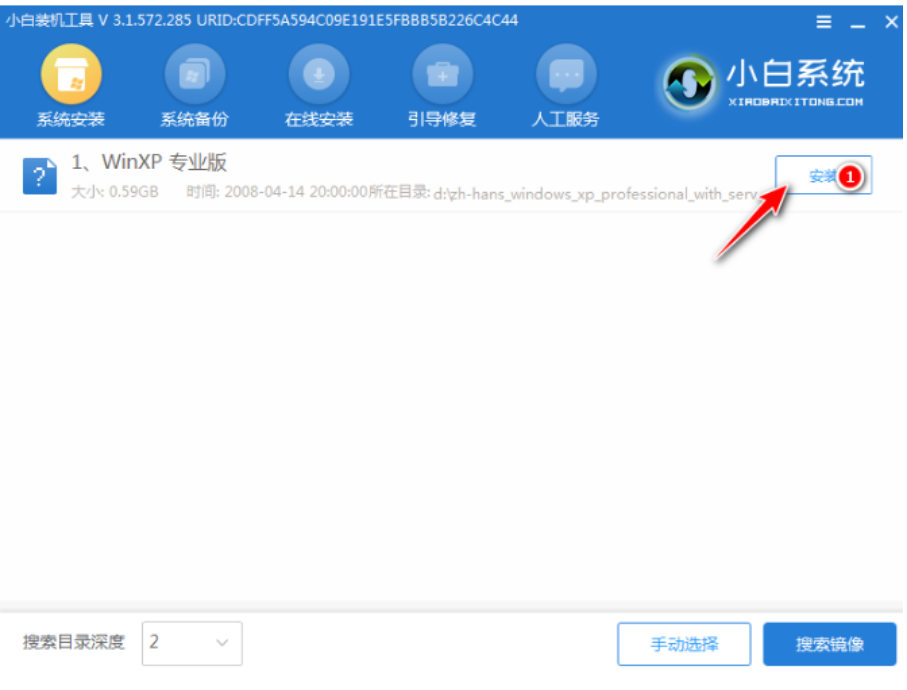
8.安装完毕,拔下U盘,重新启动电脑。
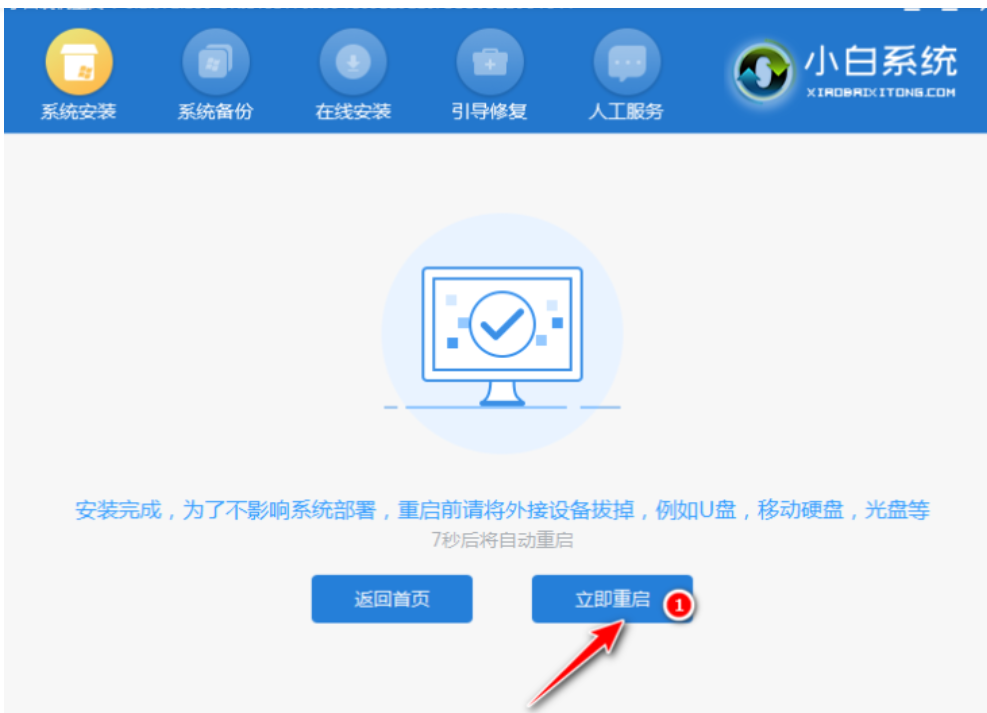
9.等待xp系统安装完毕,按图输入激活密钥。
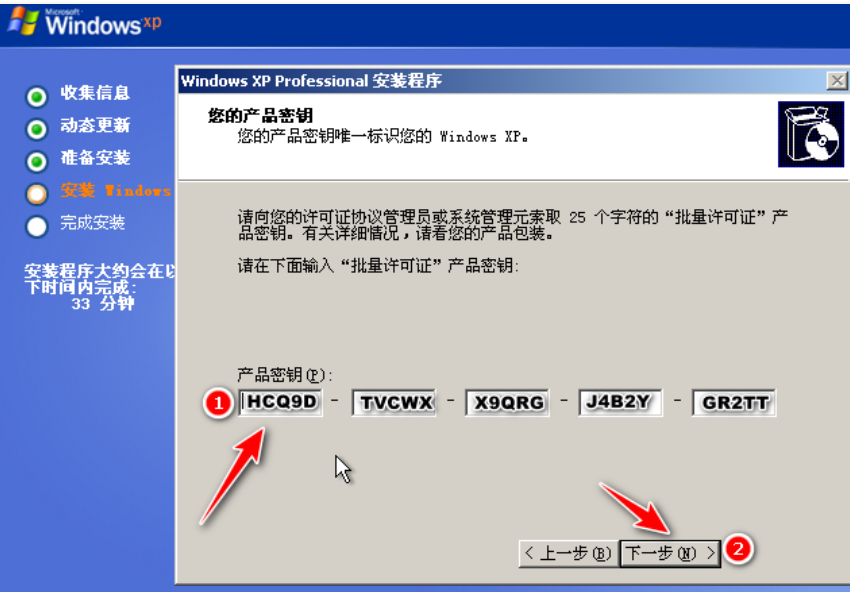
10.安装完成最终进入xp系统,U盘重装xp系统就完成啦。
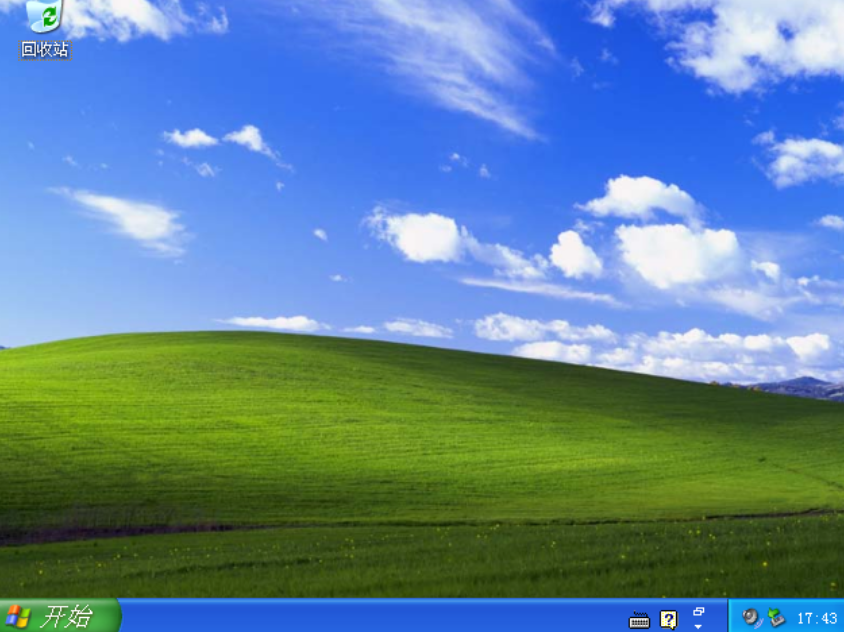
方法二:装机吧u盘安装win7系统:
1.在重装之前需要准备一个8g以上的u盘。然后在电脑上下载安装完成后打开装机吧软件,这里我们选择制作win7系统作为例子。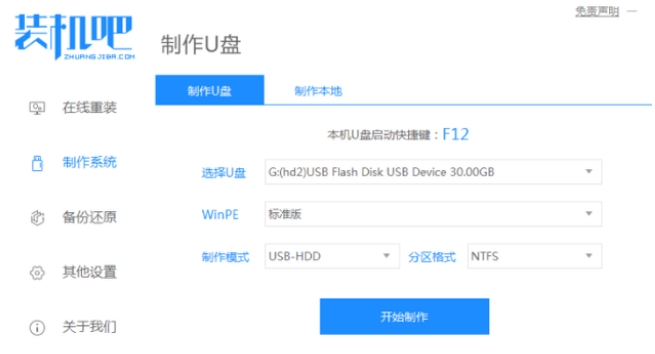
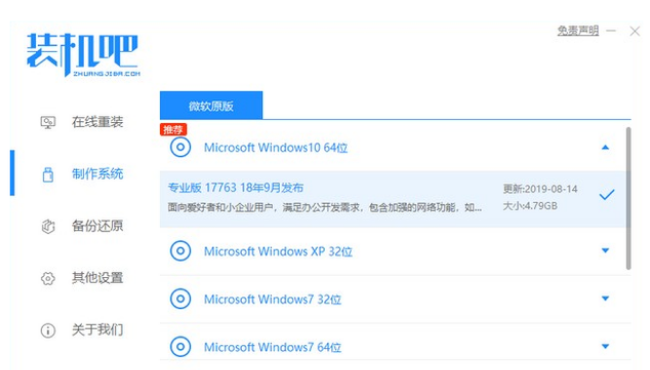
2.等待我们的U盘制作完成,根据我们要重装的电脑型号查看需要的热键,然后拔出U盘。
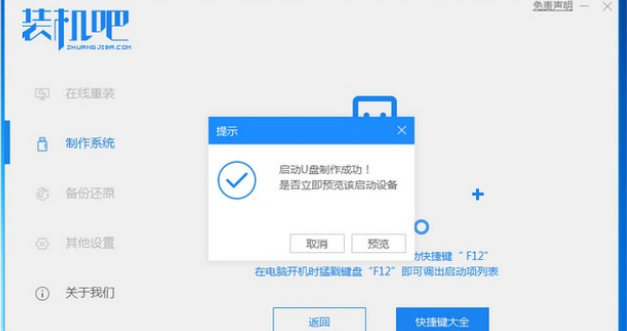
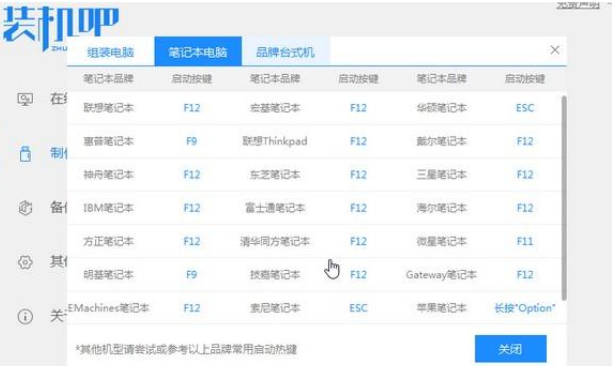
3.把u盘插入我们想要重装系统的电脑,开机不断按我们刚刚查看的热键进入界面选择u盘启动,选择进入pe系统。
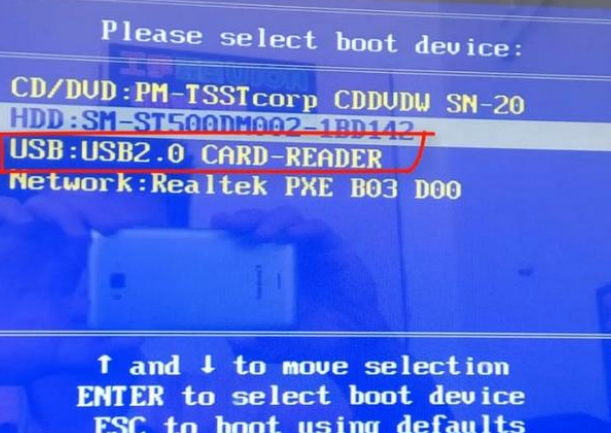
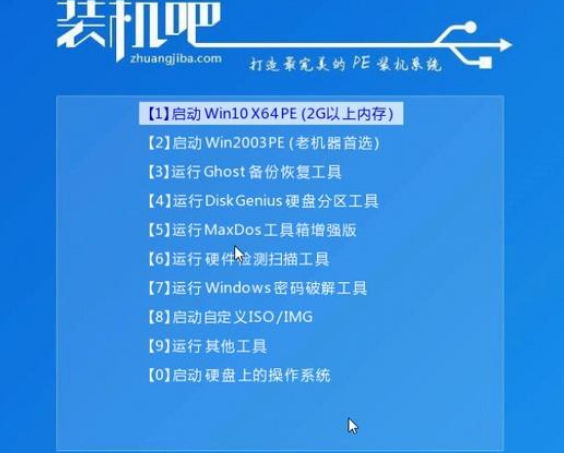
4.选择我们需要安装的版本,点击安装。
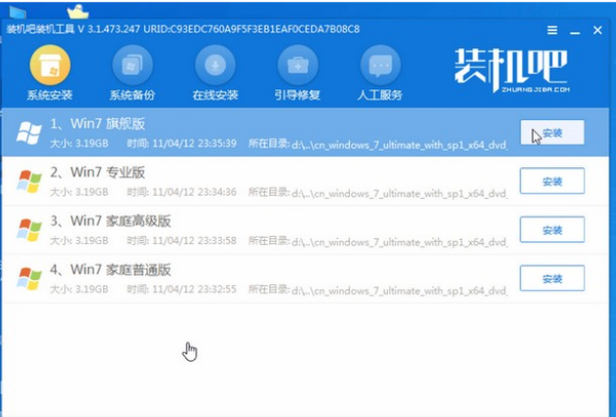
5.安装完成后系统会自动重启,重启前我们要拔掉外接设备。
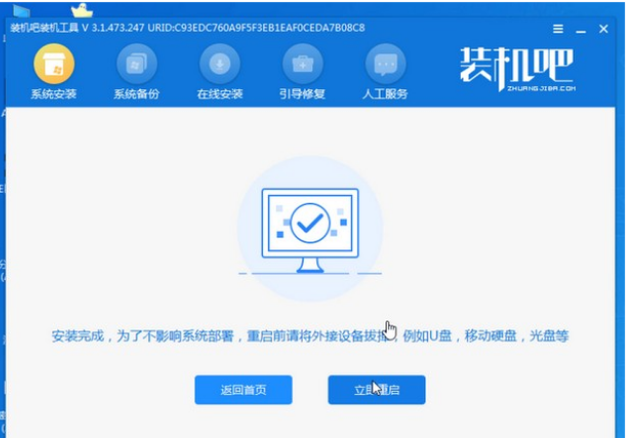
6.进入桌面,U盘重装win7完成。
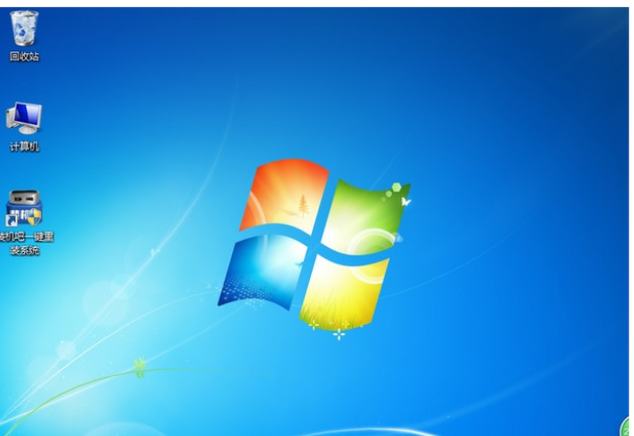
总结:
以上就是小编的分享,希望对你有所帮助,感谢您看到这里。