有用户习惯用的是win7系统,使用时间久了之后系统会发生故障问题,需要借助u盘安装系统win7解决修复,那么U盘安装原版win7系统怎么操作呢?下面,小编就将u盘安装原版win7系统教程分享给大家。
工具/原料:
系统版本:windows 7系统
品牌型号:联想Thinkpad E460
软件版本:小白一键重装系统v2290+小鱼系统重装系统v2290
方法/步骤:
方法一:使用小白一键重装系统工具制作U盘重装win7系统
1、u盘安装原版win7系统教程,首先要先下载安装小白一键重装系统并打开,单击制作系统。插入准备好的u盘,点击开始制作。
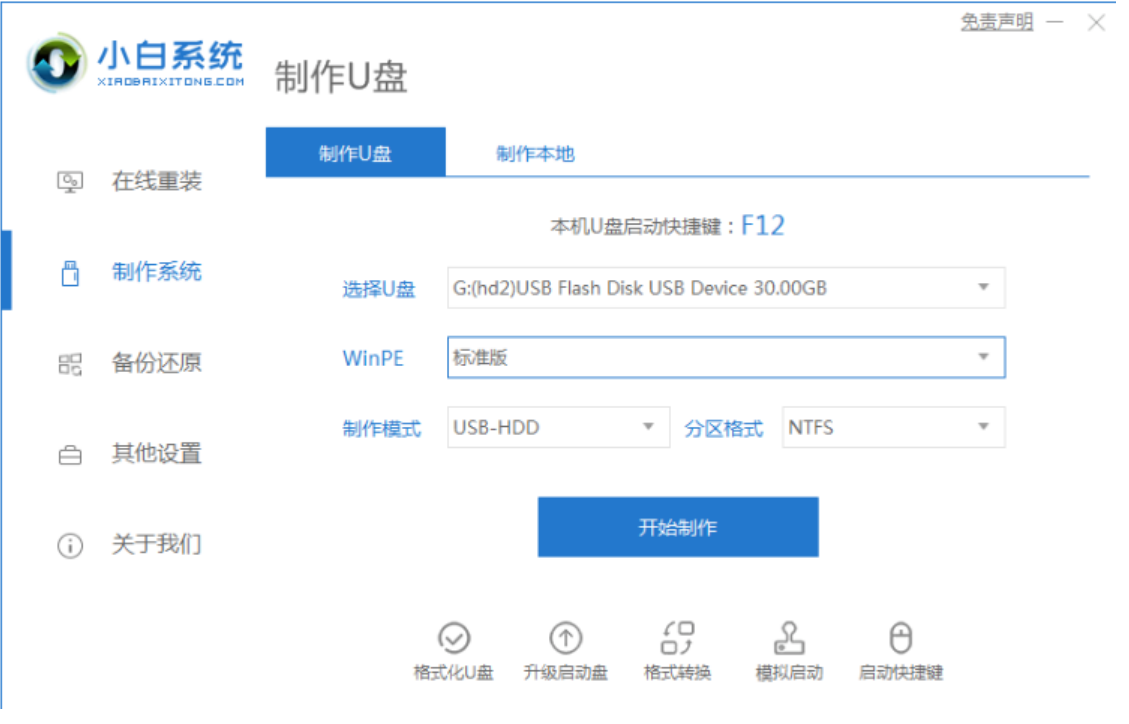
2、我们选择需要的系统,点击开始制作。

3、正在下载选择好的资源,安装需要的环境等等。
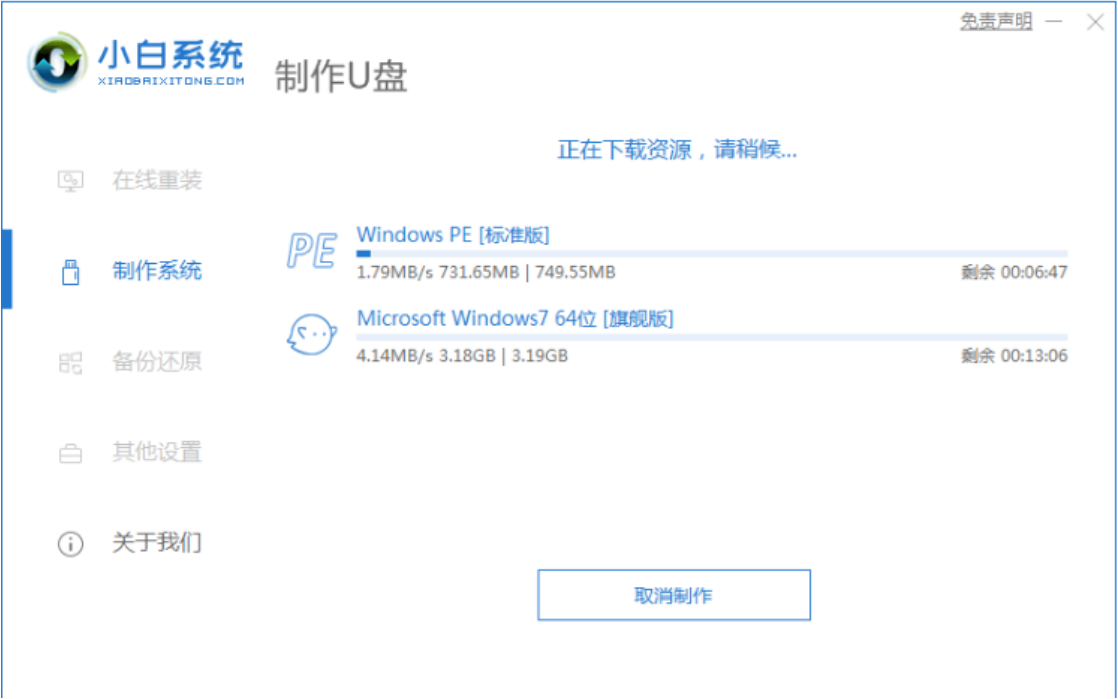
4、请等待,启动盘制作好后单击快捷键大全预览电脑品牌的启动热键。

5、电脑进入pe,系统将会自动开始安装。

6、此时进入引导修复,之后再点击确定按钮即可。

7、系统安装完后,等待电脑重启进入部署工作。

8、电脑部署完后,会进入全新的系统桌面,这时u盘安装系统win7就完成了。

方法二:使用小鱼系统重装系统制作U盘重装win7系统
1、在电脑上下载小鱼系统重装系统软件,打开安装软件,然后插入u盘,开始制作。

2、选择win7系统进行制作,图片小编以w10为例。

3、之后进入下载文件,请耐心等待。
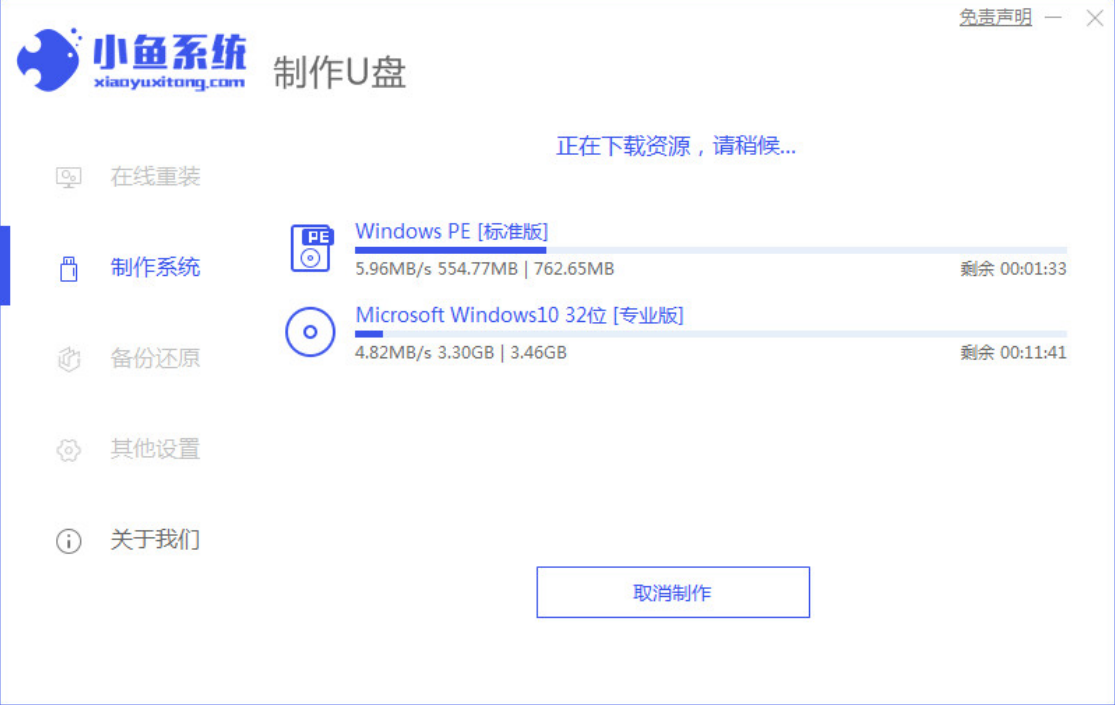
4、等待下载部署完后,拔除启动盘退出,记住电脑主板的启动快捷键在哪。

5、把制作好已启动的U盘插到电脑,开机连续快速按Esc 或Del 或F12等进入到Bios设置U盘启动。这里是按F12进入的快速引导菜单,选择U盘进入。

6、进入 PE 系统,选择win7系统安装在c盘,选择开始安装。等待系统安装完后,点击立即重启就可以,注意重启前需要将连接的设备拔掉,以免数据丢失。
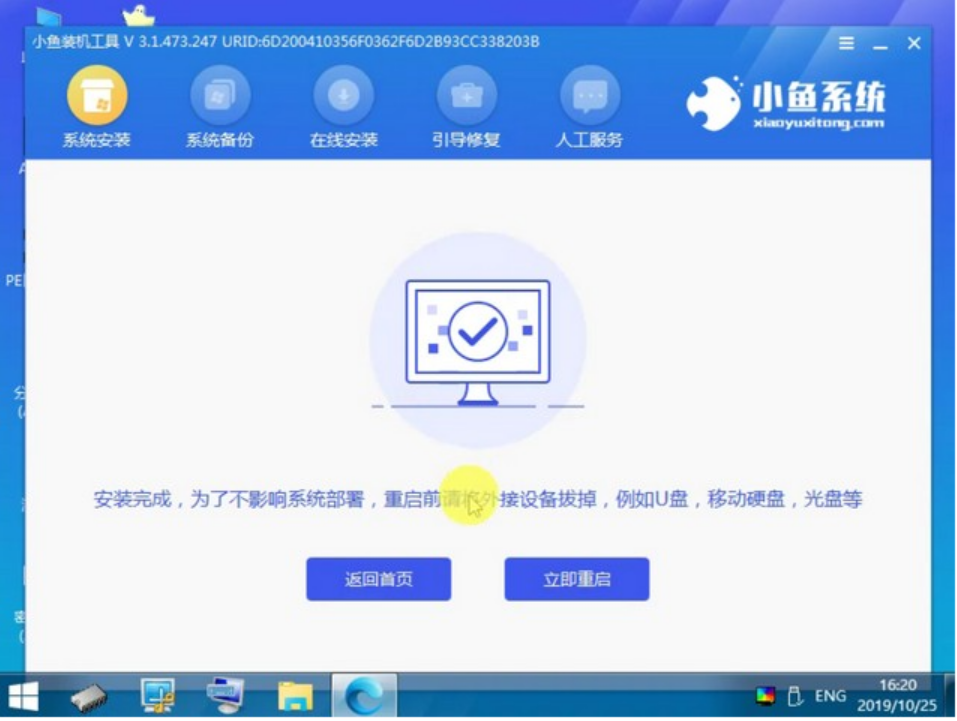
7、等待安装完成,进入以下页面就代表安装完成。

总结:
方法一:使用小白一键重装系统工具制作U盘重装win7系统
1、下载并安装小白一键重装系统并打开,单击制作系统,插入u盘,开始制作。
2、选择需要的win7系统,单击开始制作。
3、电脑进入pe之后,系统会自动开始安装。
4、电脑部署完后,就进入全新的系统桌面啦,u盘安装系统win7就完成了。
方法二:使用小鱼系统重装系统制作U盘重装win7系统
1、下载小鱼系统重装系统软件打开安装软件,插入u盘,点开始制作。
2、再选择win7系统进行制作。
3、把制作好的启动U盘插到电脑,开机连续快速按Esc 或Del 或F12等进入到Bios设置U盘启动。
4、进入 PE 系统,选择win7系统安装在c盘,点开始安装。等待系统安装完后,点击立即重启就可以了。