当u盘安装win7系统崩盘时大家一般都是送往维修处重装系统,但是这得要花钱,一趟下来就得花上好几十钱.一两次那倒也没有所谓,但每次都这需要样的话,那可就很浪费钱了,那么自己怎么用u盘安装win7系统呢?下面我们一起来看看用u盘安装win7系统安装步骤吧。
工具/原料:
系统版本:windows7系统
品牌型号:联想ThinkPad E14
软件版本:小白一键重装系统v2290+大白菜U盘启动工具v6.0
方法/步骤:
方法一:借助小白一键重装系统工具完成U盘安装win7系统
1、我们首先准备一个空白的8G或者8G以上的U盘,下载安装好小白一键重装软件并打开,选择制作系统。
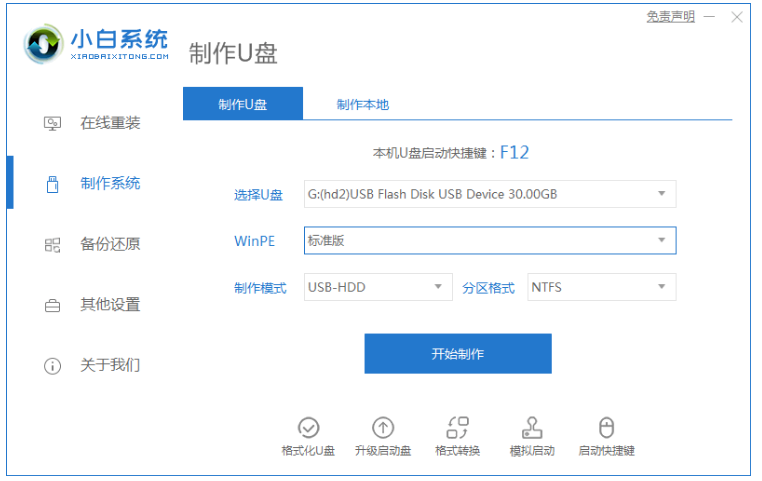
2、下载和安装window7系统过程中,耐心等待。
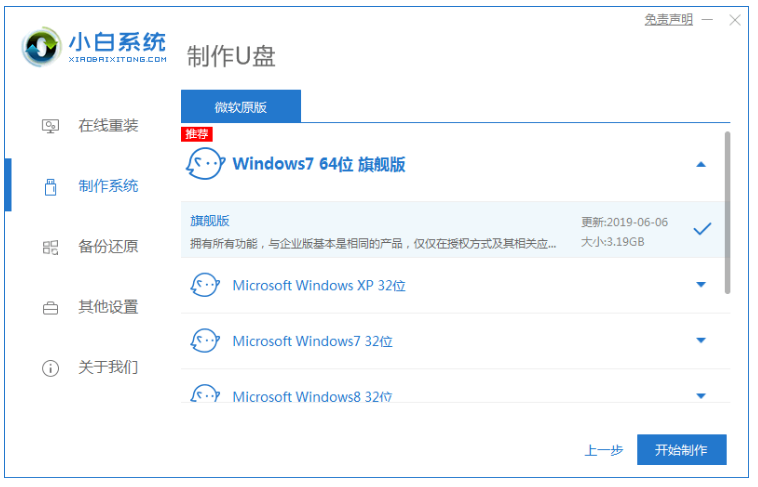
3、电脑这时会弹出格式化U盘操作,我们在确定保存好重要数据以后,点击“确认”,耐心等待U盘制作完成以后,点击重启电脑。
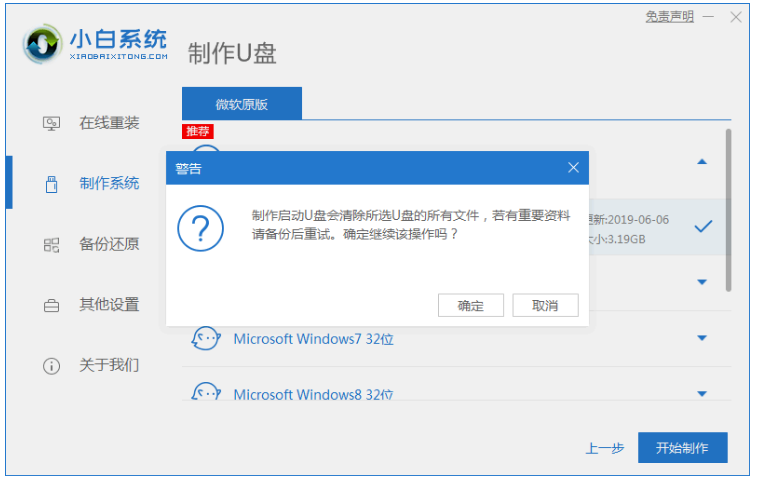
4、电脑重启过程中需要选择U盘启动,在进入小白系统PE界面时,我们选择第一项“启动win10 x64PE(2G以上内存进入)”进入电脑系统。
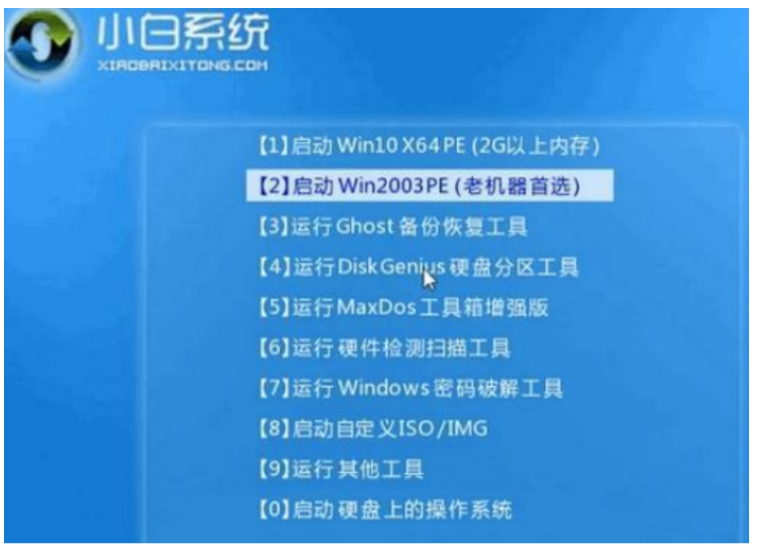
5、此时将window7系统进行安装,安装到C盘,请大家耐心等待安装完成。
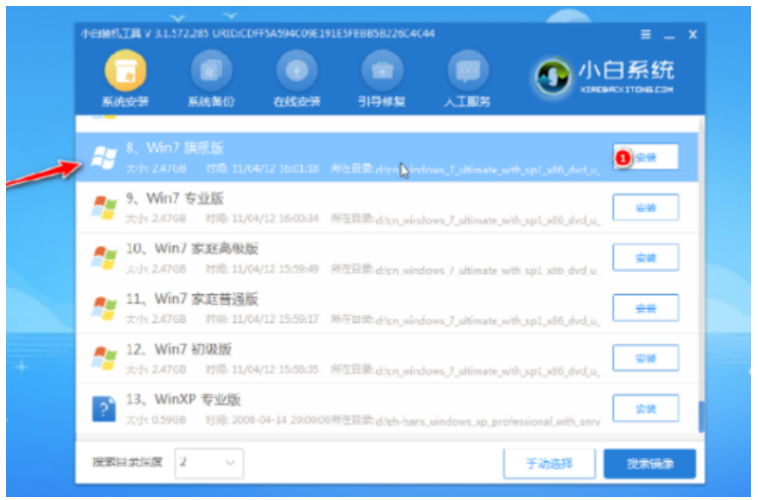
6、最后我们拔出U盘,重启电脑,直至进入桌面,u盘安装win7系统就表示成功啦。
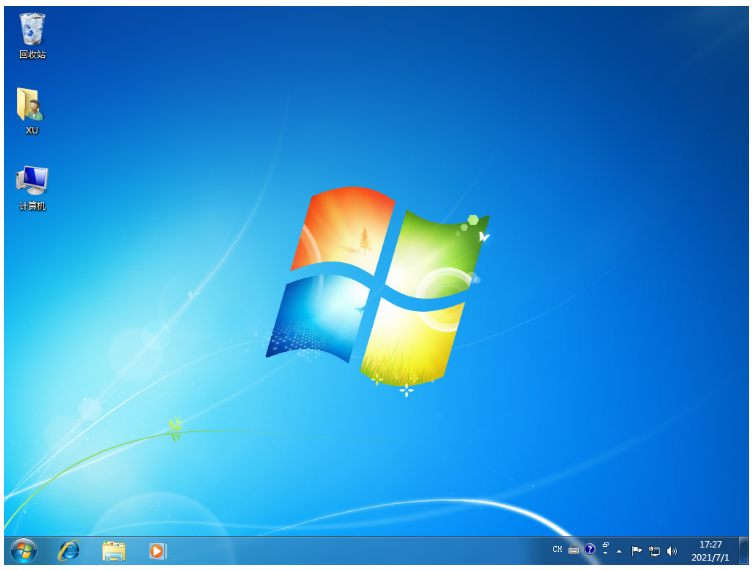
方法二:使用大白菜U盘启动工具完成U盘安装win7系统
1、插入U盘之后,鼠标双击打开大白菜U盘制作工具,点击“是”在线下载组件,组件更新成功后点击“一键制作成USB启动盘”就可以啦。
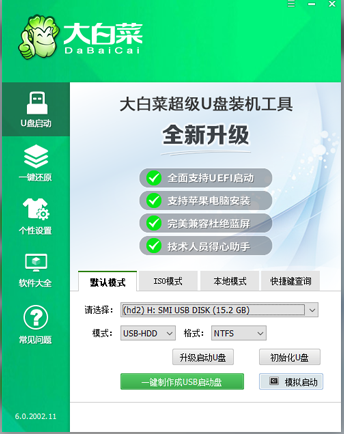
2、制作完U盘启动盘后小编,建议大家在大白菜网站,可以先查询一下电脑型号的BOIS快捷键。
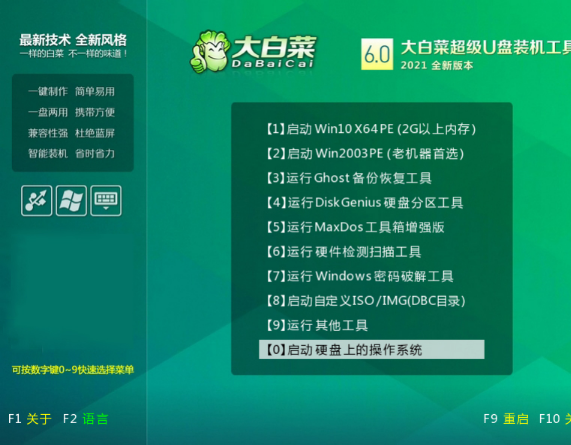
3、进入PE系统之后,打开桌面的装机工具选择,存放在U盘里面的ISO镜像安装准备重装。
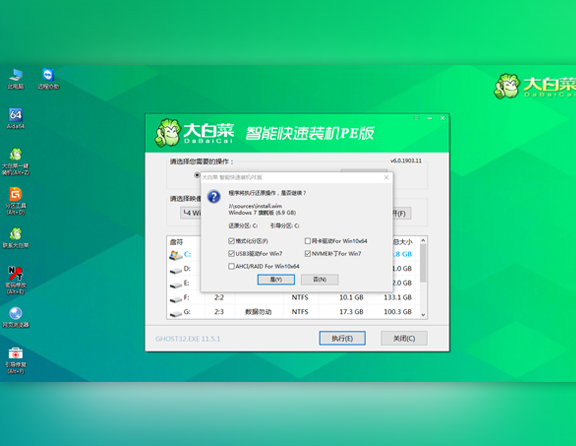
4、PE部署完毕后重启电脑,耐心等待安装结束进入桌面,即代表u盘安装win7系统成功。
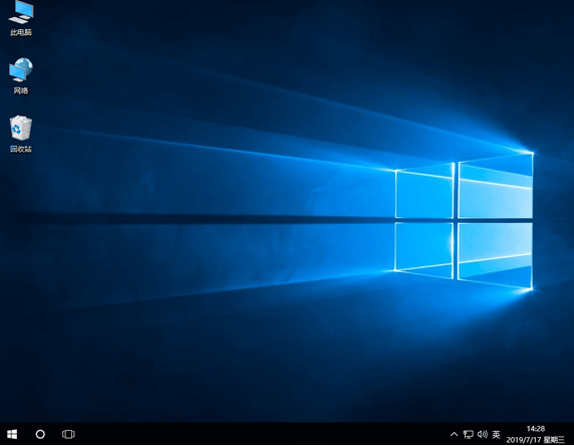
总结:
方法一:借助小白一键重装系统工具完成U盘安装win7系统
1、准备U盘,打开小白一键重装软件,选择制作系统;
2、下载安装window7系统;
3、U盘制作完成以后,重启电脑;
4、进入pe系统等待安装。
方法二:使用大白菜U盘启动工具完成U盘安装win7系统
1、插入U盘,打开大白菜U盘制作工具,点击一键制作成USB启动盘;
2、进入PE系统,打开桌装机工具,准备重装;
3、PE部署完毕后重启电脑等待安装结束进入桌面,即代表u盘安装win7系统成功。