工具/原料
:
系统版本:win10系统
品牌型号:戴尔灵越16Pro-5620
软件版本:小鱼一键重装系统版本12.5.49.1870
方法/步骤:
u盘重装系统步骤
1.首
先把u盘插到电脑当中,打开【小鱼一键重装系统】工具,在页面中选中制作系统,点击开始制作。
 2.我们选中win10的镜像,点击页面下方的【开始制作】。
2.我们选中win10的镜像,点击页面下方的【开始制作】。
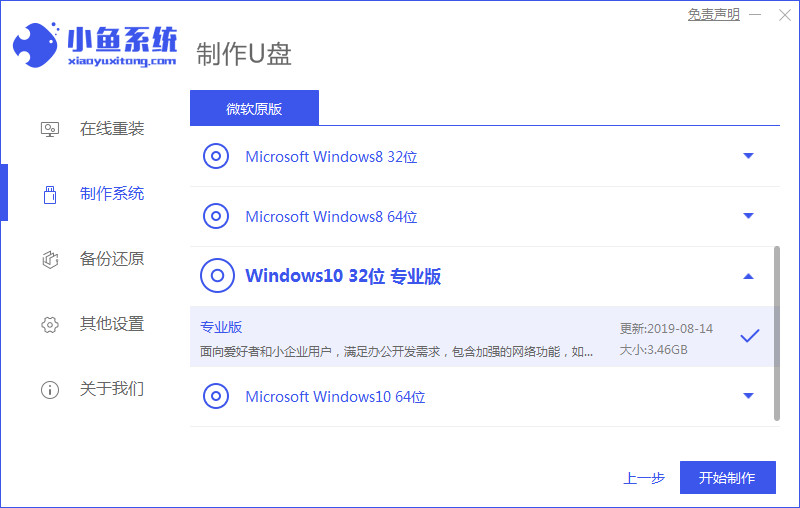 3.开始制作pe系统和下载镜像文件,我们需等待下载完成。
3.开始制作pe系统和下载镜像文件,我们需等待下载完成。
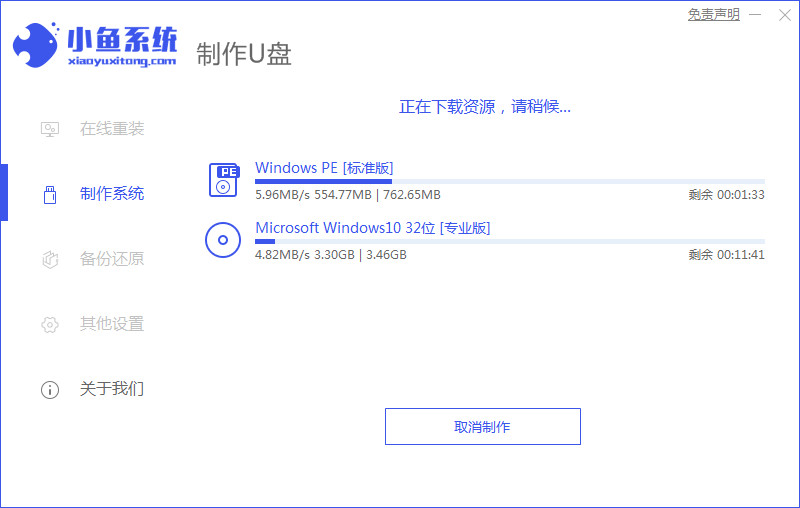 4.
下载完成后,将软件退出,重启电脑即可。
4.
下载完成后,将软件退出,重启电脑即可。
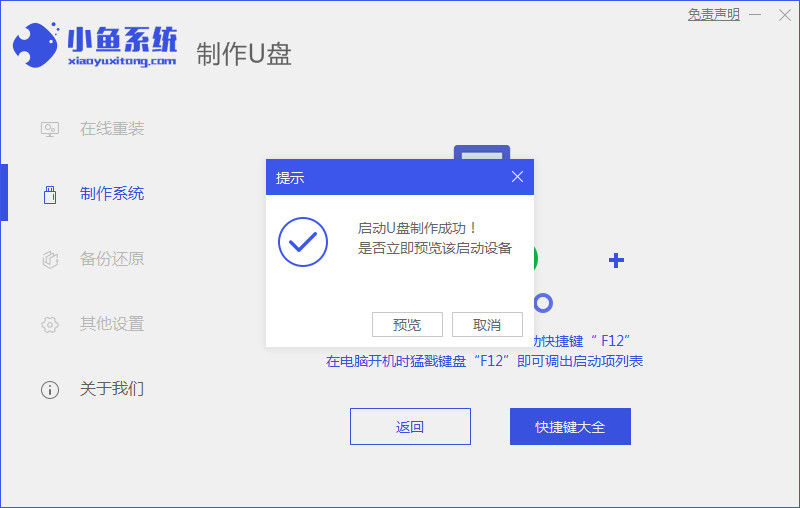 5.在开机启动的页面,我们按启动热键选择uefi引导下的u盘启动项。
5.在开机启动的页面,我们按启动热键选择uefi引导下的u盘启动项。
 6.此时装机工具会自动进行安装系统的操作,我们耐心等待安装完成。
6.此时装机工具会自动进行安装系统的操作,我们耐心等待安装完成。
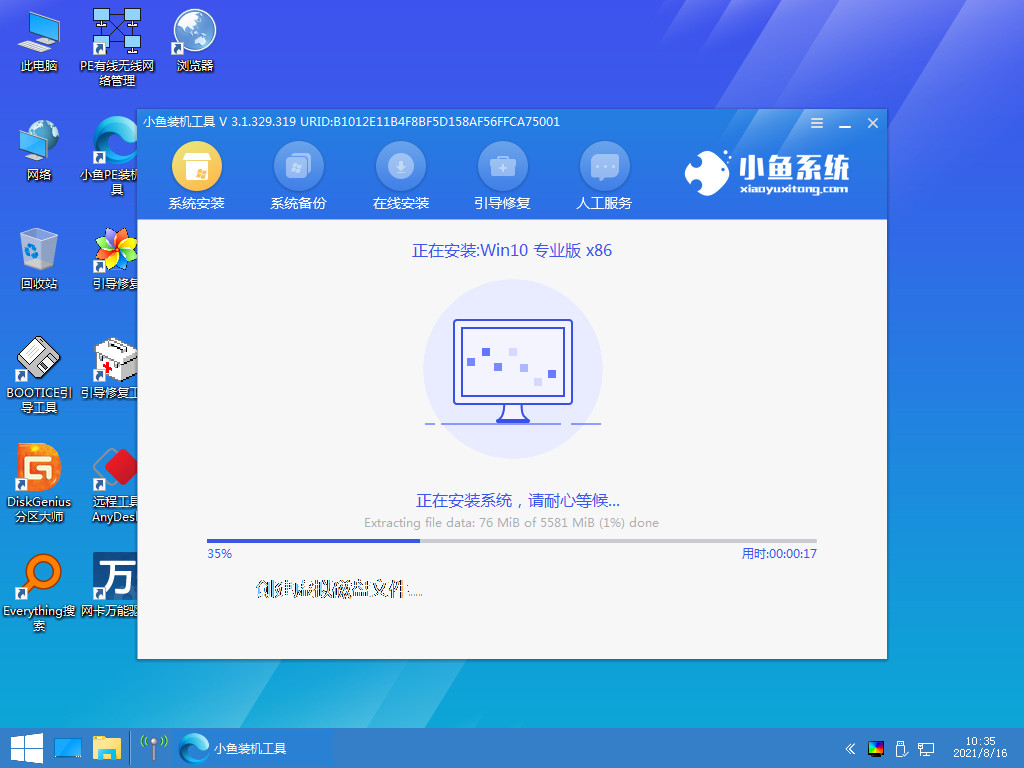 7.系统安装完成,选中下方【立即重启】按
钮。
7.系统安装完成,选中下方【立即重启】按
钮。
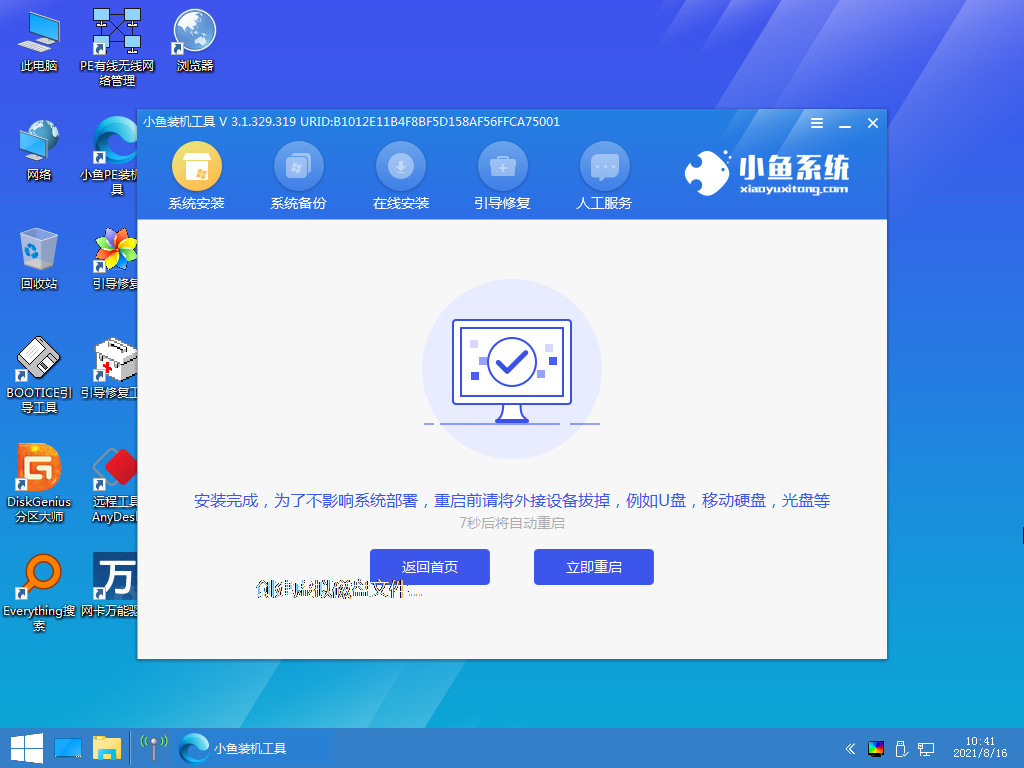
8.最后重启会进入到新的页面当中,此时系统安装就完成啦。
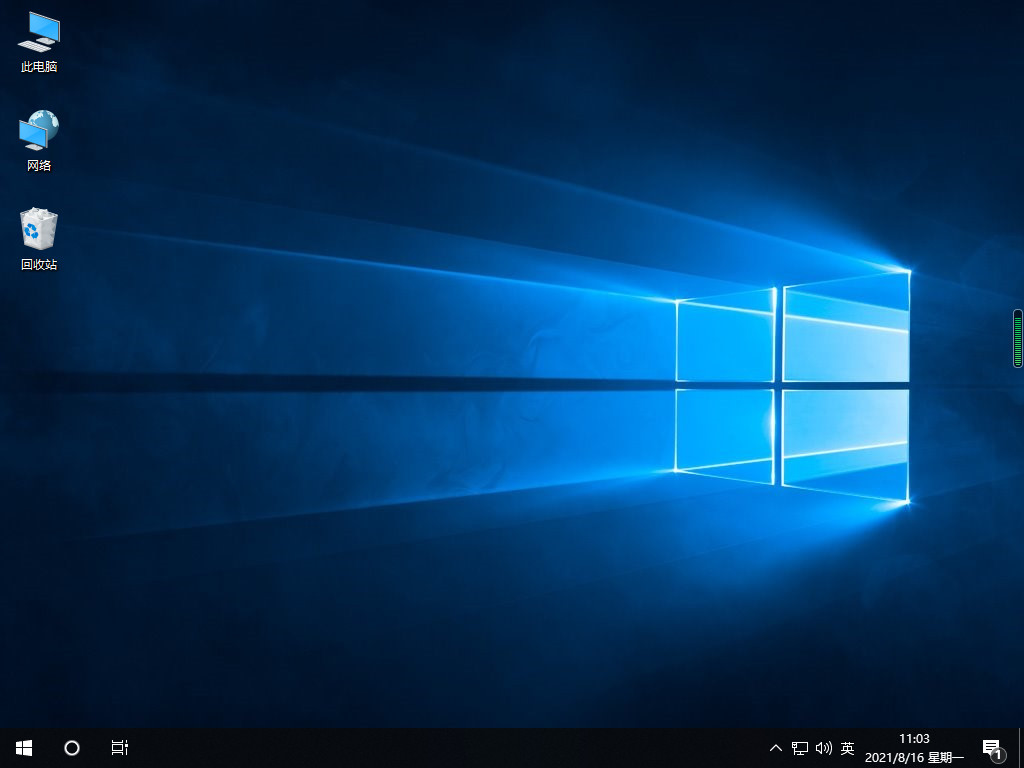 注意事项:
注意事项:
我们在安装前,注意将电脑桌面的重要文件资料进行备份。
总结:
关于u盘
重装win10系统步骤图解就为大家详细的介绍到这,希望能够帮到更多有需要的朋友。