工具/原料:
系统版本:windows7旗舰版
电脑型号:华为MateBook 14
软件版本:小白一键重装系统V2290
方法/步骤:
u盘安装win7系统教程图解
1、插入U盘,双击打开小白软件,在制作系统下点击开始制作。
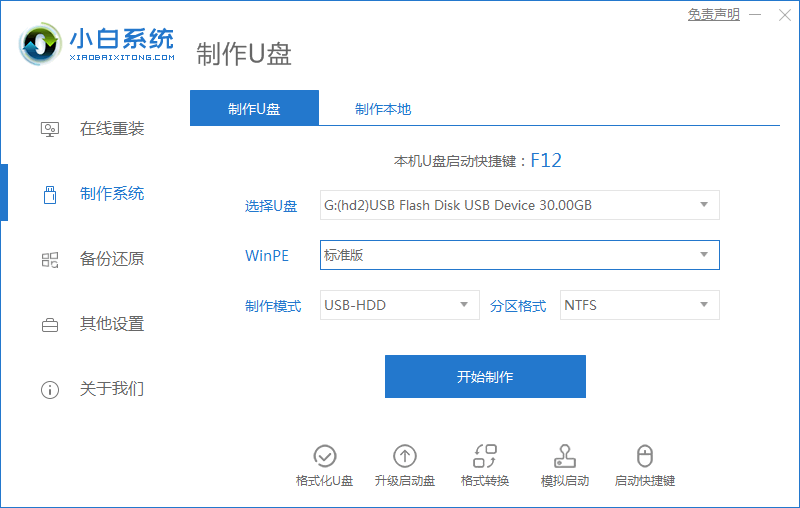
2、选择要重装的win7系统,点击下一步。
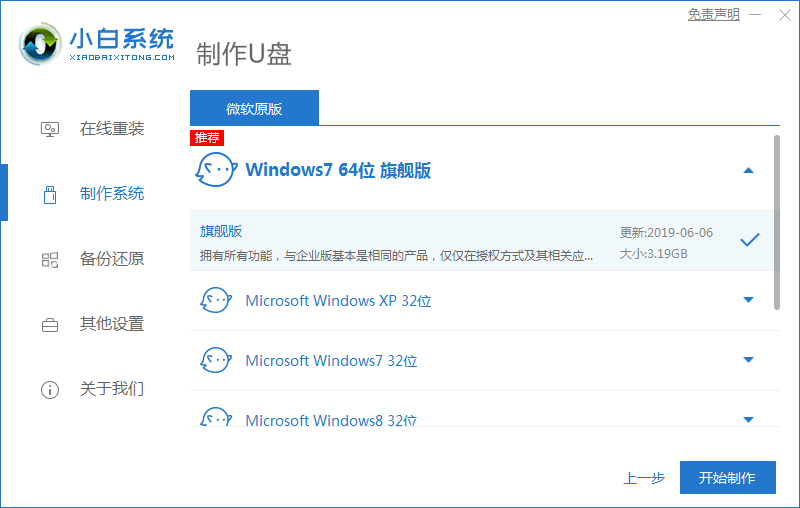
3、请提前备份U盘文件。最好提前准备一个空U盘。
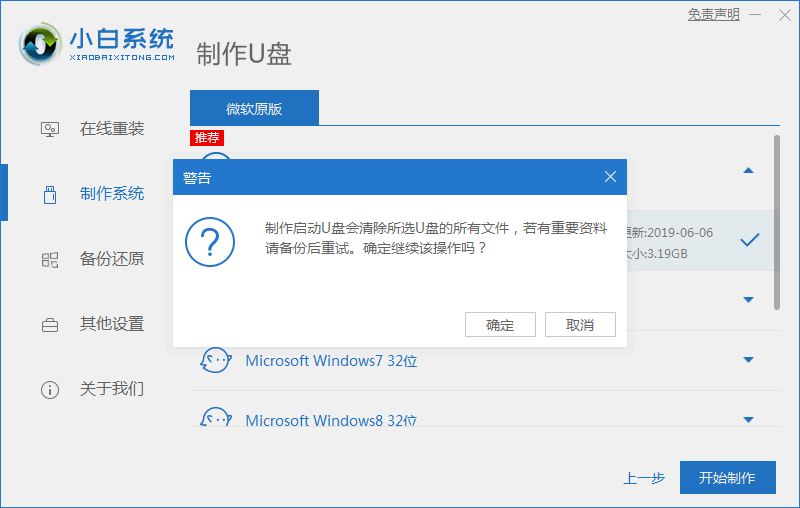
4、接下来我们就耐心等待镜像文件的下载。
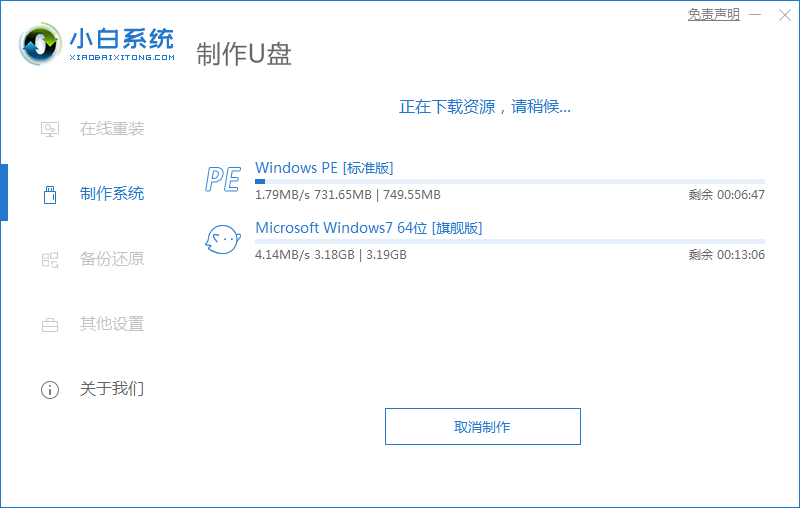
5、制作完成后,可以查看需要重装电脑的启动热键,然后拔掉U盘插入需要重装电脑的界面。
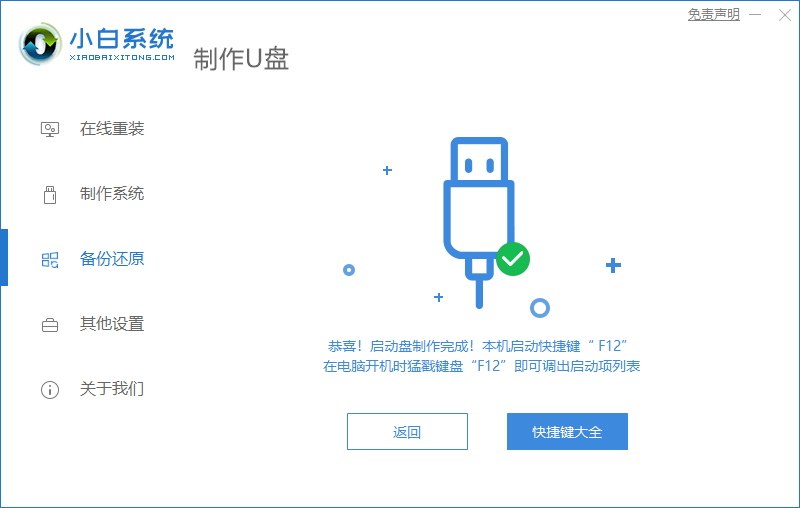
6、重启或开机,按启动热键进入快速启动界面,选择U盘启动项回车。
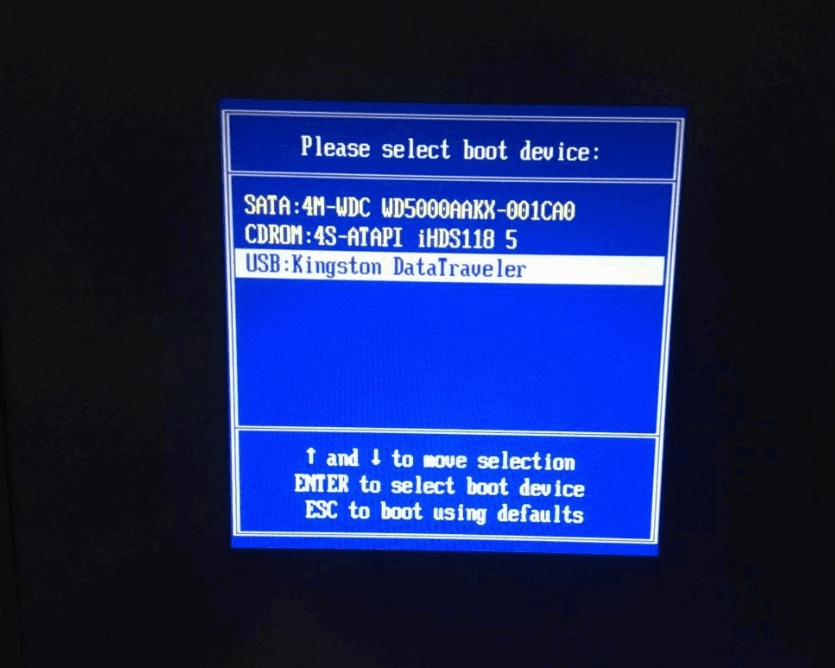
7、进入该界面,选择第一项“启动win10x64PE(2G以上内存)”回车,进入pe系统。
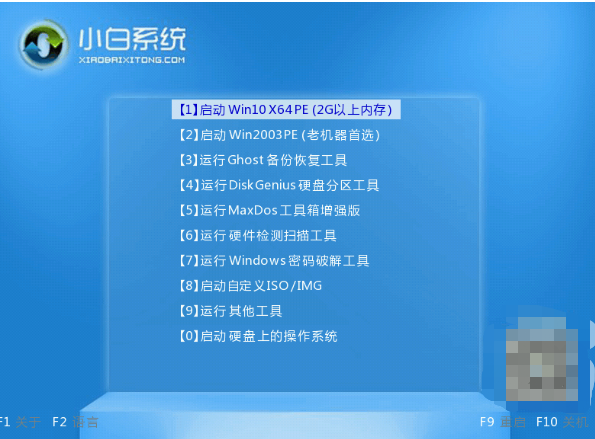
8、然后打开小白安装工具安装Win7系统。
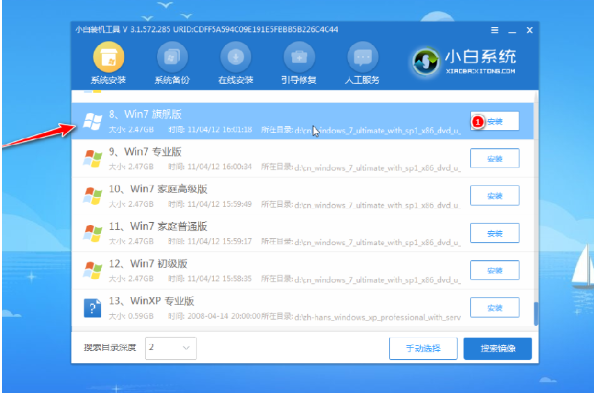
9 安装完成后,拔下 U 盘并重新启动计算机。
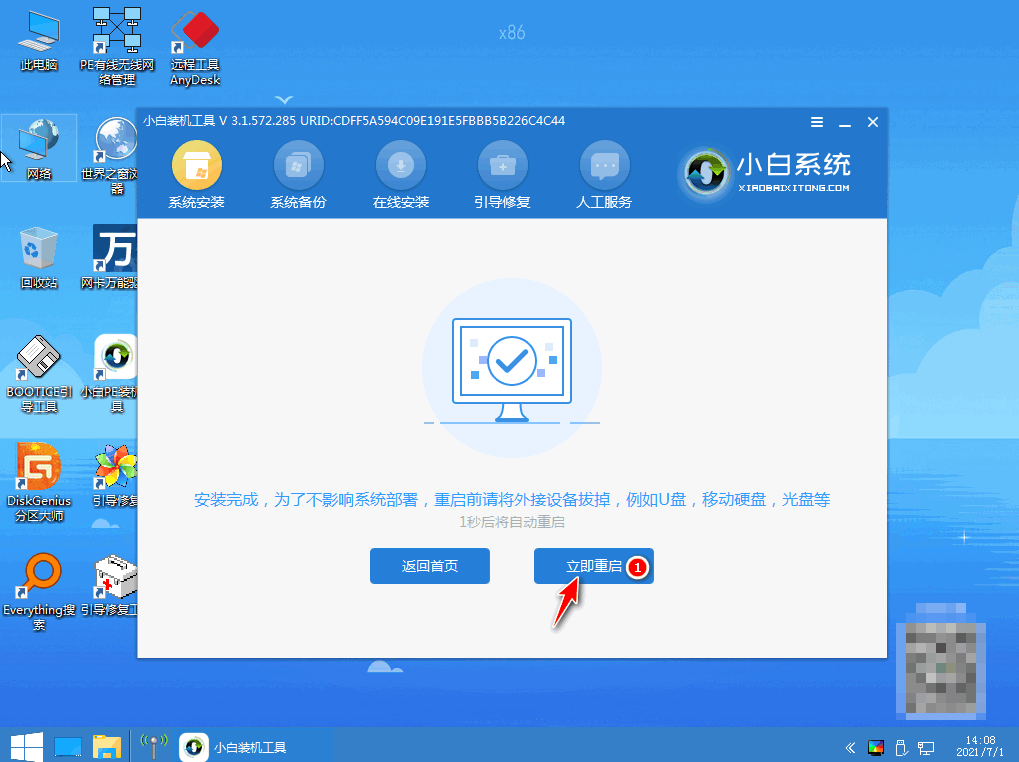
10、重启后,最终进入win7系统桌面,即win7系统U盘安装成功。
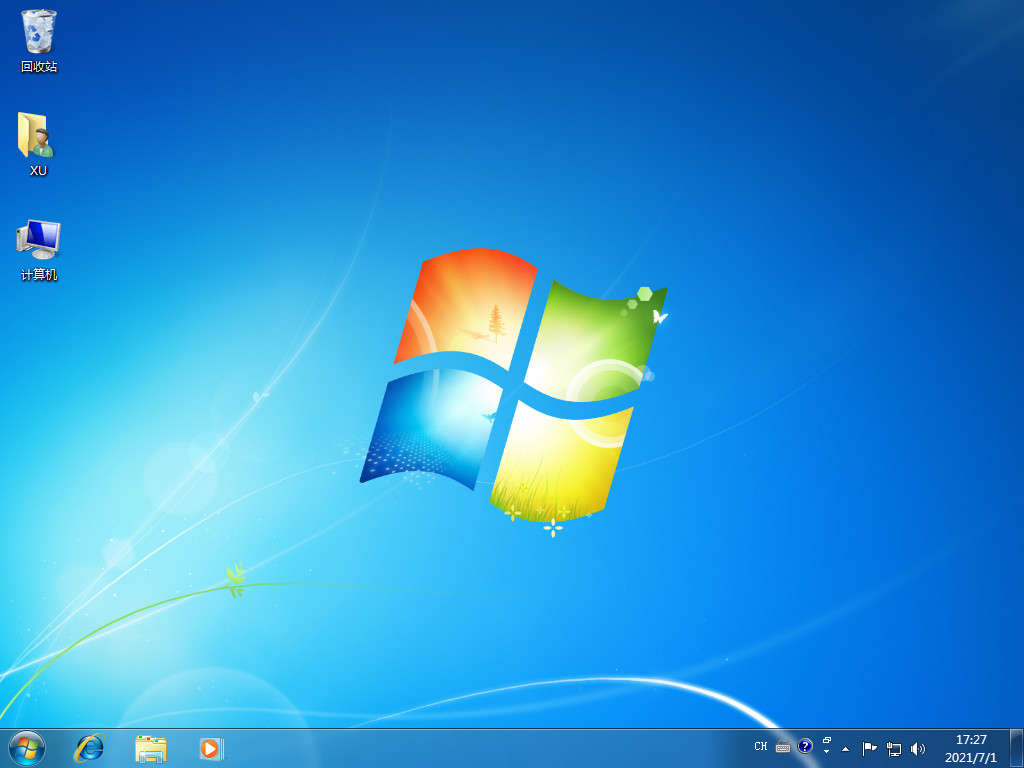
总结:以上是u盘安装win7系统教程图解的相关内容介绍,希望能帮到有需要的朋友。