u盘是我们在日常生活中经常都会使用到的一种移动存储设备,其具有容量大,轻巧便于携带的特点。当然现在很多人利用它重装电脑系统,而且操作很简单,小白也一学即会。接下来小编就过大家介绍一下win7系统下载到u盘如何安装。
1,打开网页搜索引擎搜索“口袋PE官网”到官网内下载口袋PE装机工具。

2,先将u盘插入电脑,关闭杀毒软件,双击打开口袋PE工具,选择“u盘模式”进入。
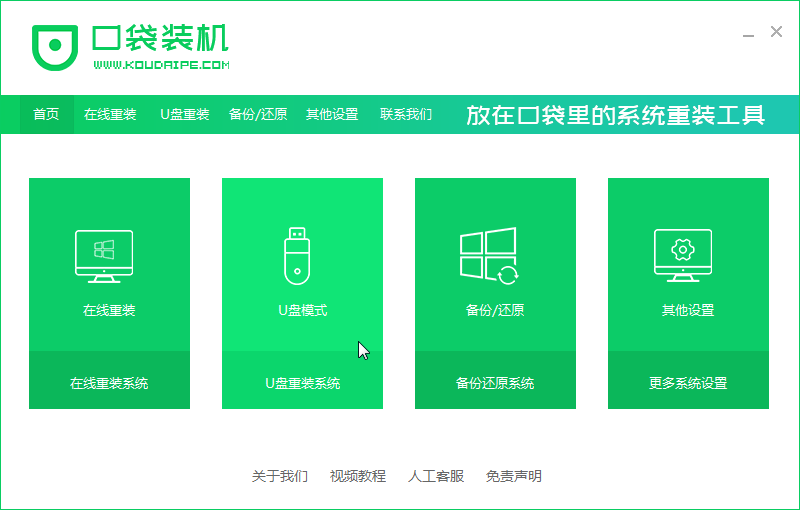
3,进入u盘模式界面后,检测到U盘后就点击“开始制作”按钮。
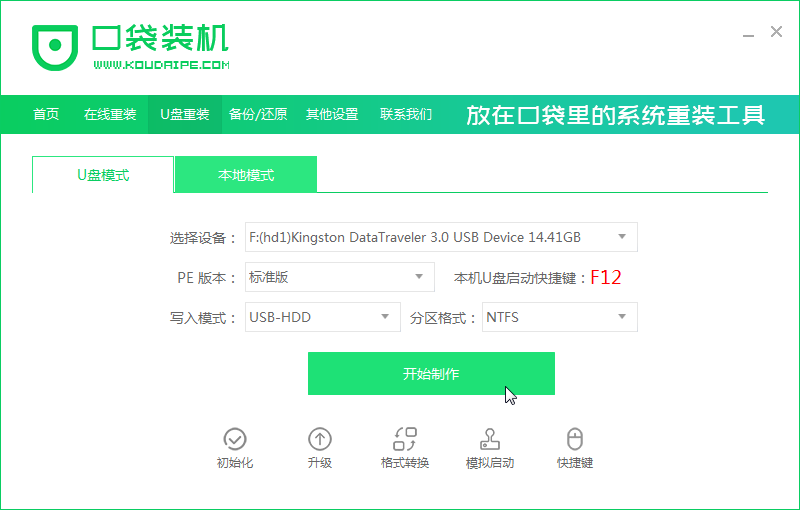
4,然后勾选上一个需要重装的Windows7系统版本,点击开始制作。
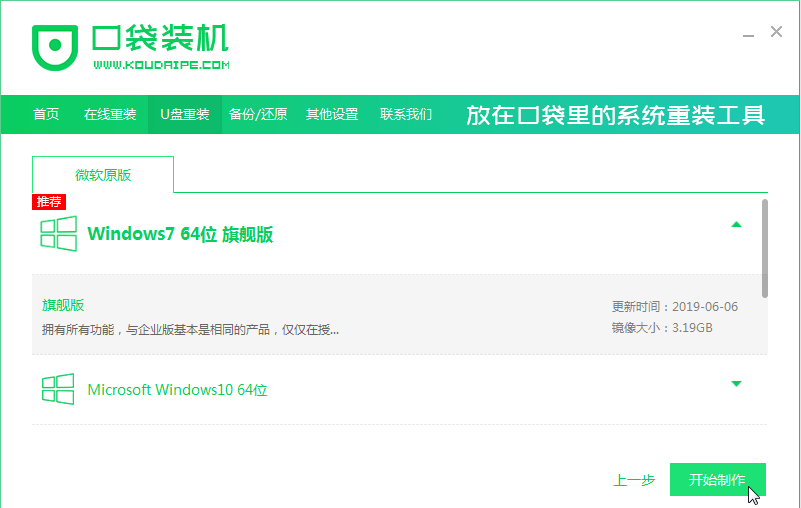
5,等待出现提示启动u盘制作成功后,直接拔掉u盘即可。
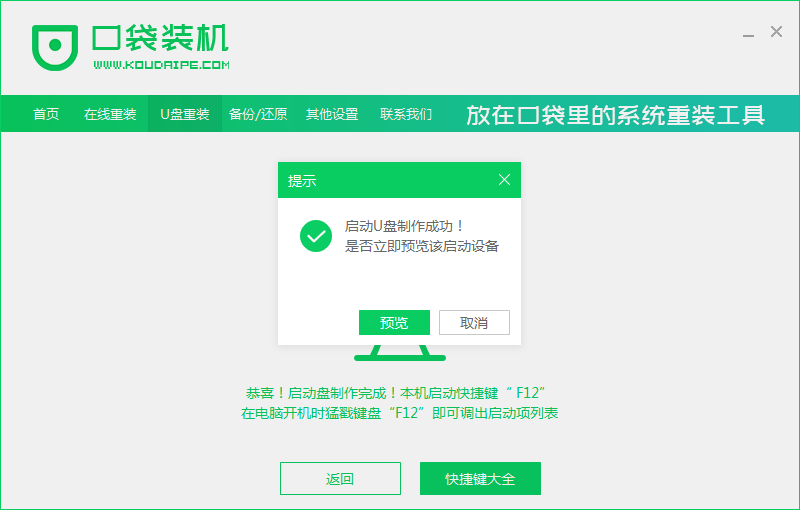
6,将u盘插入需要重装的电脑,并启动电脑快速断续的按启动热键进入快速启动菜单界面(注意:启动热键一般在出现电脑品牌logo的下方会有提示)。
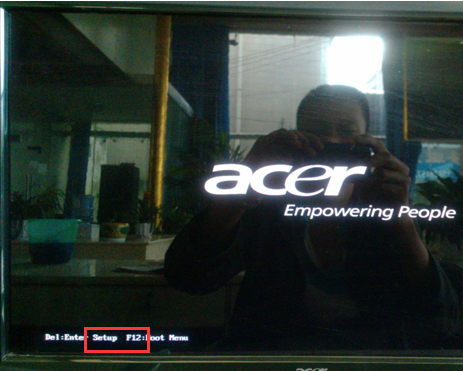
7,然后选择u盘启动项按下回车键进入下一步。
8,进入PE选择界面后,这里上下键选择“启动win10x10PE(2G以上内存)”按下回车键进入。
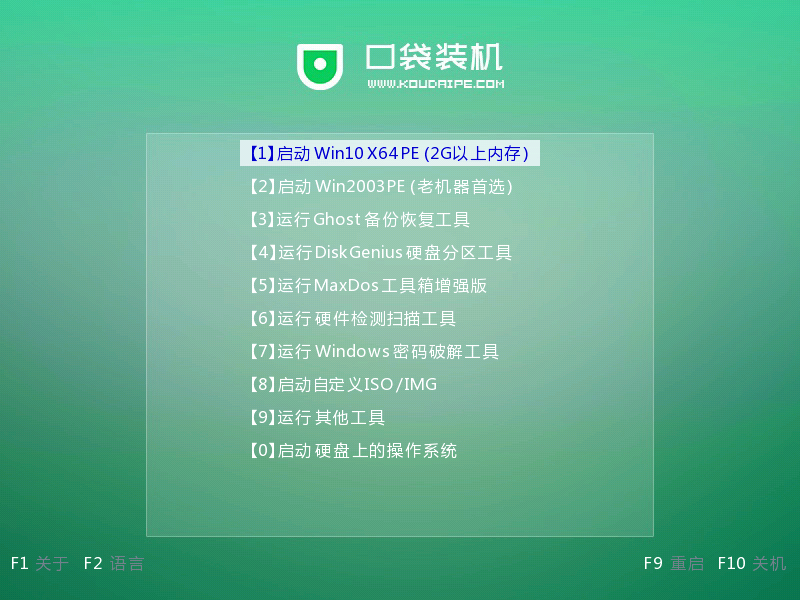
9,进入pe界面后,会自动弹出口袋装机工具,这里选择一个需要安装的系统版本安装。
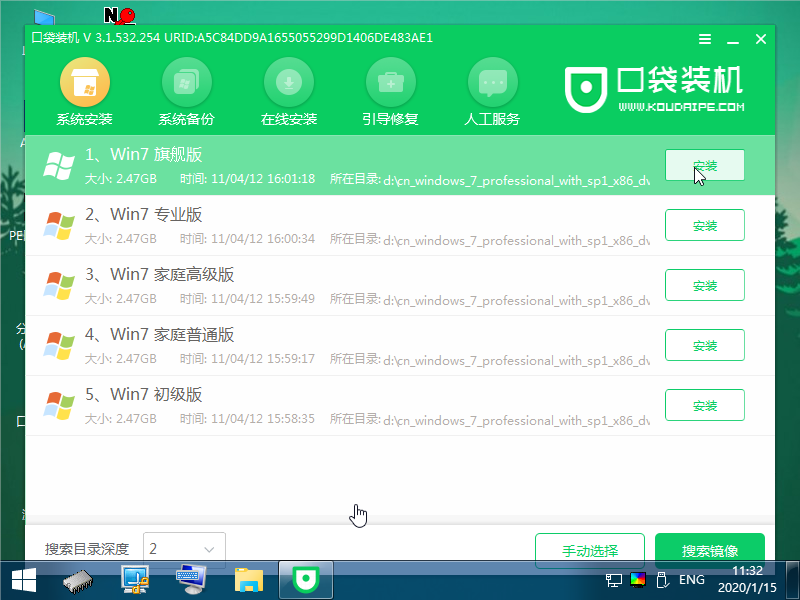
10,然后目标分区选择“c盘”,点击“开始安装”。
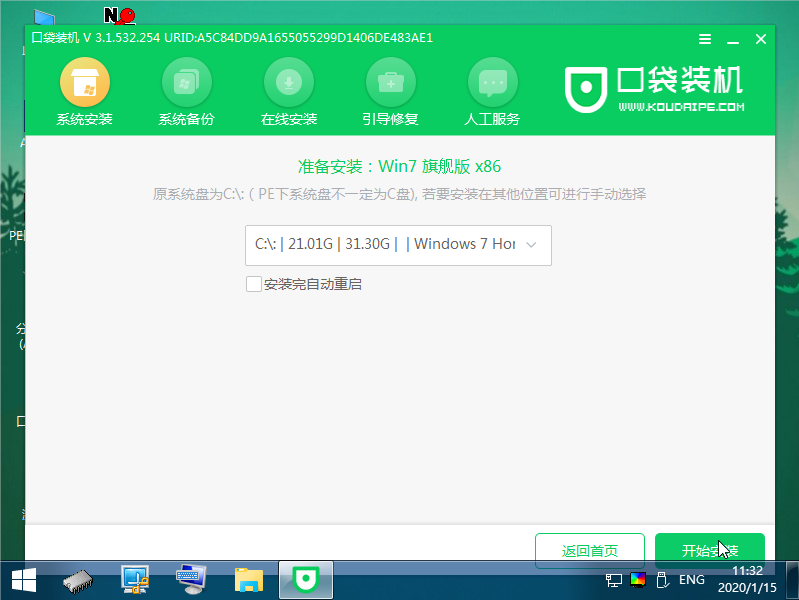
11,安装完成后,按照提示拔掉u盘重启电脑即可。
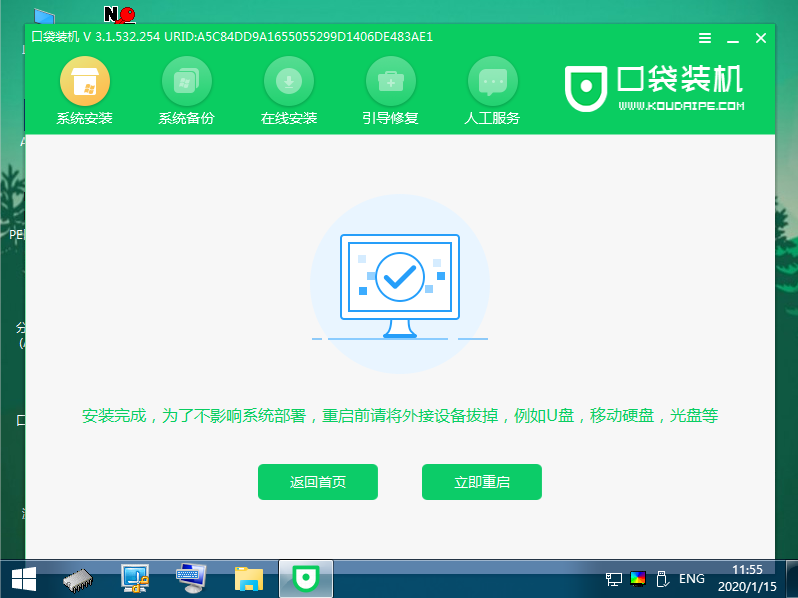
12,电脑重启完成,我们将迎了一个全新的系统桌面。

参考资料:u盘重装win7系统
总结
1、制作启动U盘
2、启动u盘
3、系统安装