很多安装系统的小伙伴使用的方法都是u盘安装,但是u盘安装系统是很多小伙伴都不会的,那么u盘下载系统怎么安装呢?下面小编就给大家带来u盘下载电脑系统安装教程.
1、首先下载小白一键重装系统工具(下载地址:http://www.xiaobaixitong.com ),插入你的U盘,选择U盘模式,点击一键制作U盘启动盘。
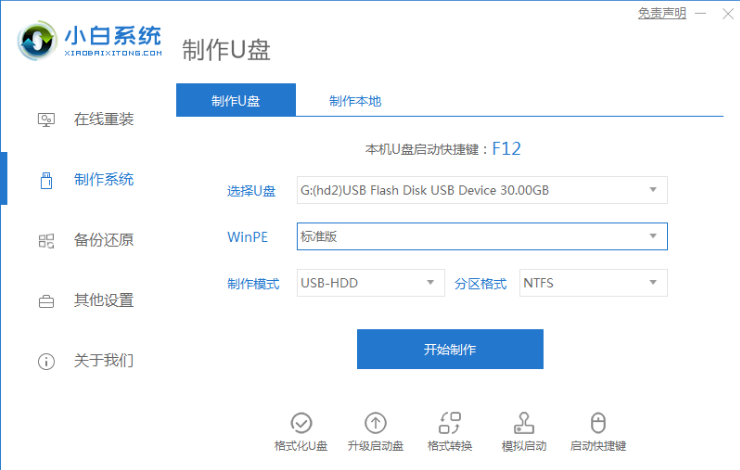
2、选择一个您想安装的操作系统,这里小编选择win7系统。
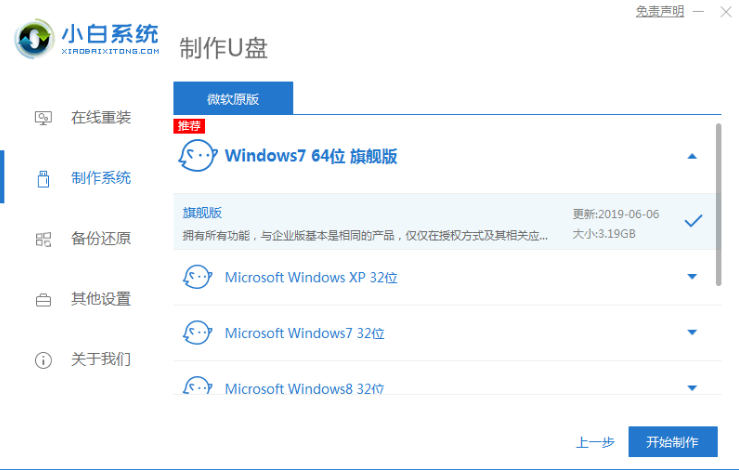
3、开始下载PE系统镜像文件,下载完成后会开始制作U盘启动盘,出现下面的界面说明制作成功了。
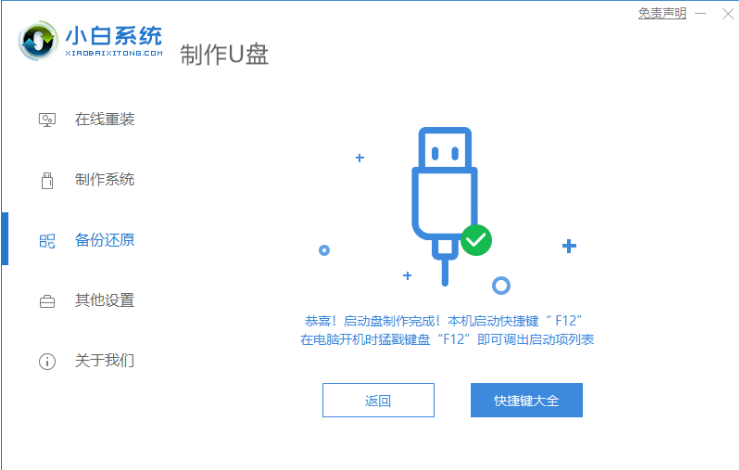
4、重启电脑在开机时不停地按快捷键,在调出来的界面选择USB的选项,(有些没有写USB)就是你的U盘。
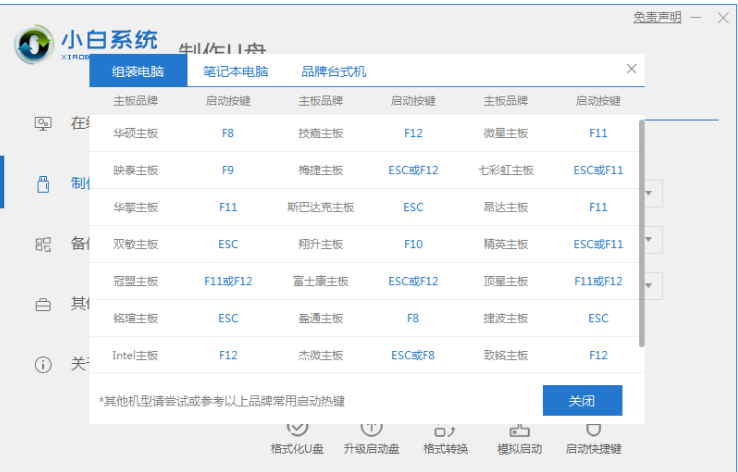
5、进入到PE系统桌面后会自动弹出PE装机工具,这里勾选你下载的Windows系统,目标分区选择你的系统盘(一般为C盘),之后点击安装系统。
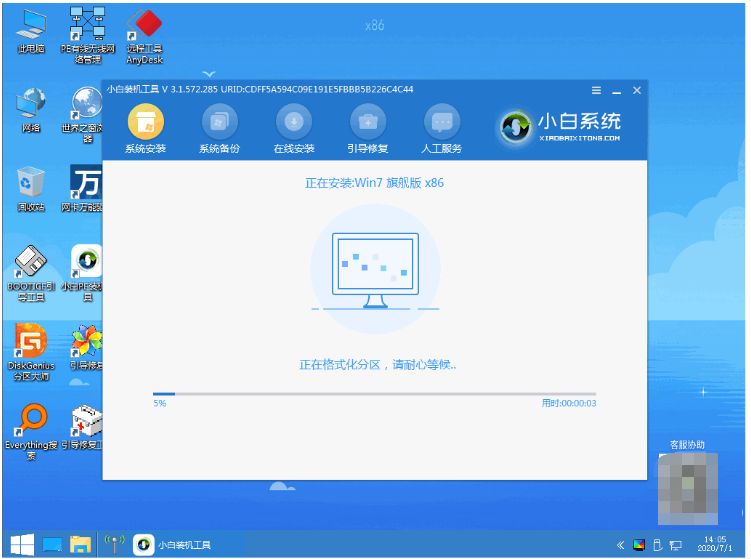
6、耐心等待下载完成准备重启。
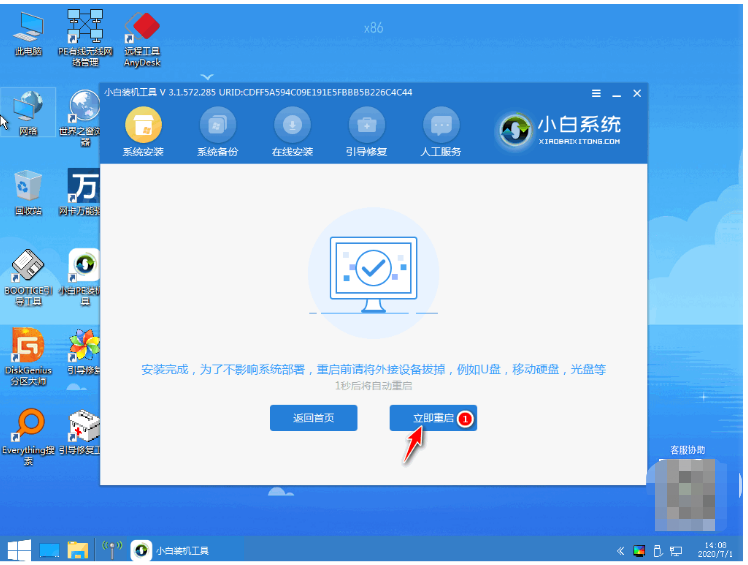
7、最后就能将win7旗舰版系统安装完成啦。

以上就是u盘下载电脑系统安装教程,希望能帮助到大家。