u盘装机是常用的重装系统工具,很多人在电脑系统出现故障问题的时候会通过u盘装机的方法修复解决。那么如何用u盘装机呢?我们需要借助工具来实现,下面小编就教下大家一个简单的u盘装系统教程。
具体的步骤如下:
1、先在一台可用的电脑上下载安装小鱼一键重装系统工具并打开,插入一个8g以上的空白u盘,选择u盘重装系统模式,点击开始制作。
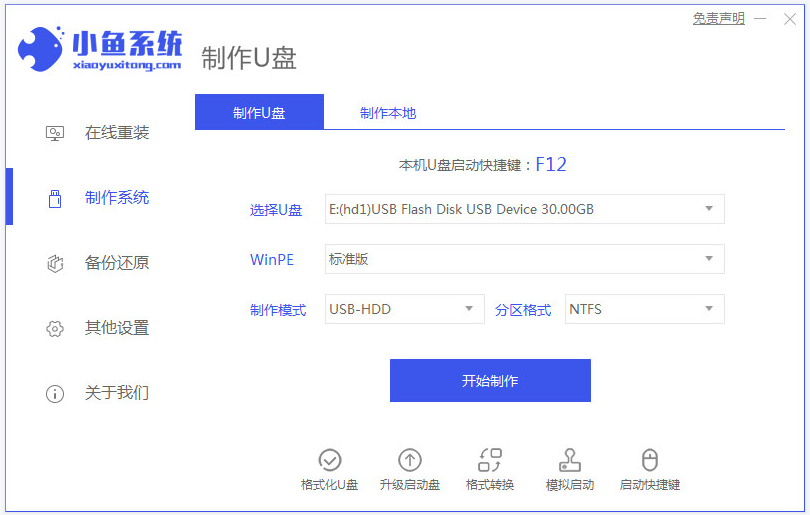
2、选择需要安装的电脑操作系统,点击开始制作。
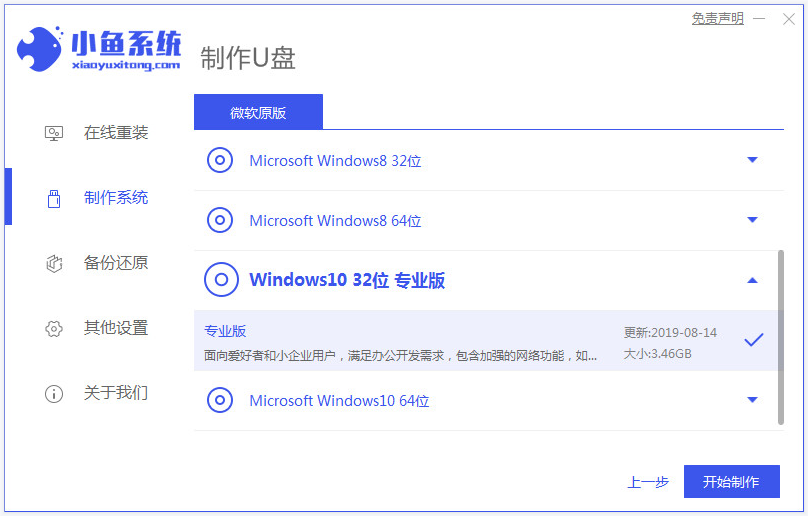
3、等待制作u盘启动盘成功后,可先预览需要安装的电脑主板的启动热键,然后再拔除u盘退出。
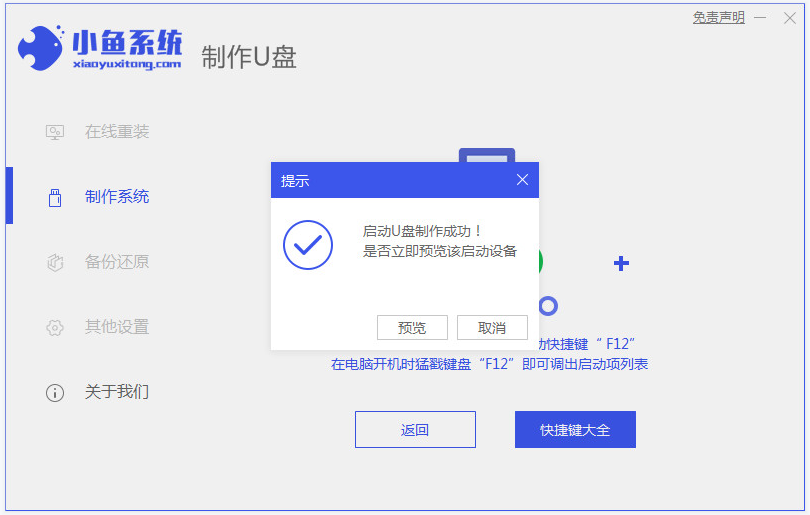
4、插入启动盘进电脑中,开机不断按启动热键进启动界面,选择u盘启动项回车确定进入到pe选择界面,选择第一项pe系统回车进入。在pe系统桌面上打开小鱼装机工具,然后选择需要安装的系统点击安装。
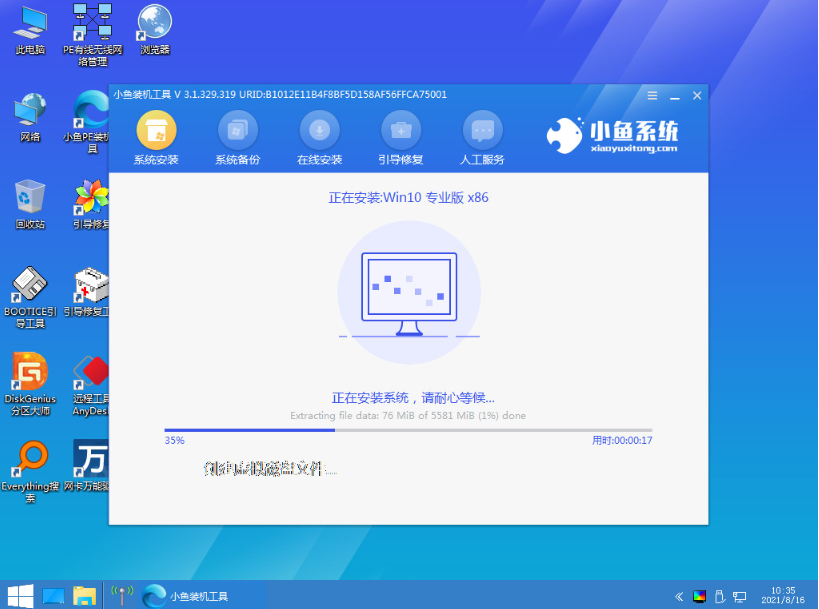
5、将系统安装到系统盘c盘,点击开始安装。等待安装完成后,选择立即重启电脑。
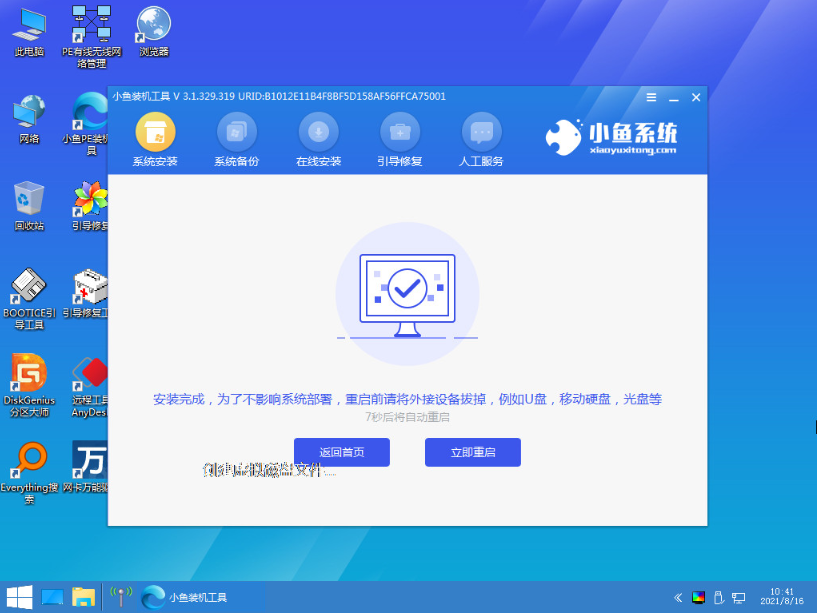
6、等待进入到系统桌面即表示安装成功。
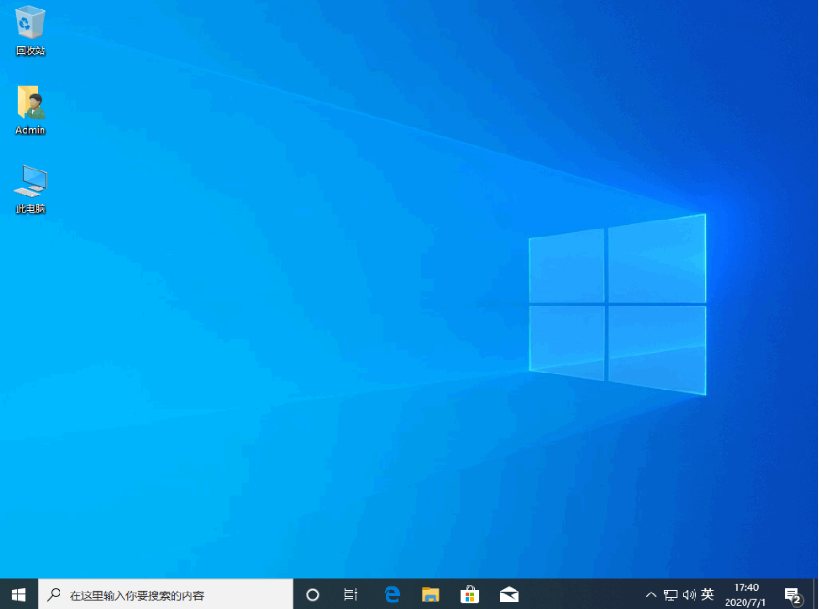
以上便是借助u盘装系统教程,有需要的小伙伴可以去下载小鱼装机工具使用哦。