win7系统的操作界面比较简单,系统的稳定性和兼容性都比较好,能运行一些比较老的程序或软件等,因此不少网友想要下载安装win7系统。那么u盘怎么下载安装win7系统?今天小编就给大家演示一个简单的win7系统下载u盘安装步骤。
具体步骤如下:
1、先在电脑上下载安装小白一键重装系统工具并打开,插入一个8g以上的空白u盘,选择开始制作。
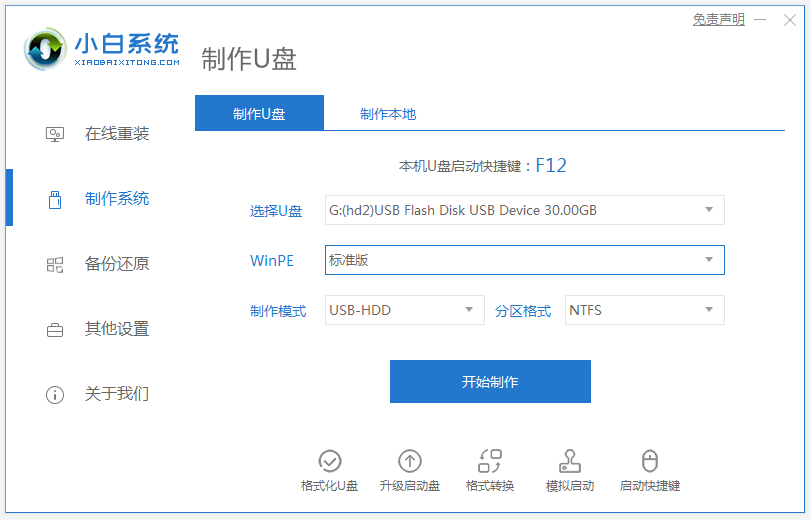
2、选择我们需要安装的系统,点击“开始制作”。
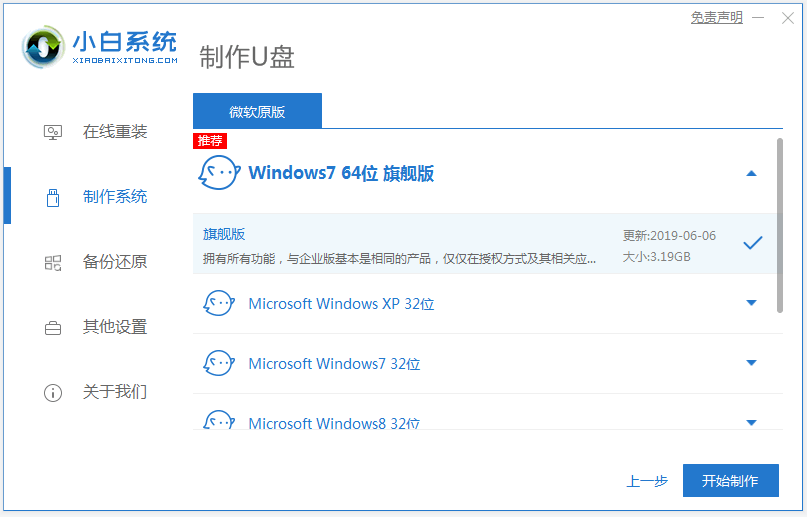
3、等待制作完成后,浏览下电脑主板的启动快捷键,拔掉u盘即可。
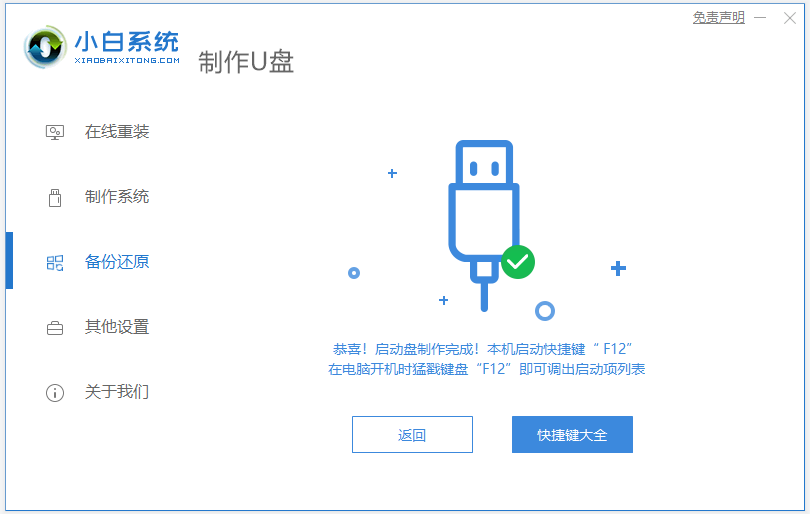
4、u盘插入需要重装的电脑,并重启电脑快速断续的按启动热键进入快速启动界面,选择带USB开头的u盘启动项回车键进入。
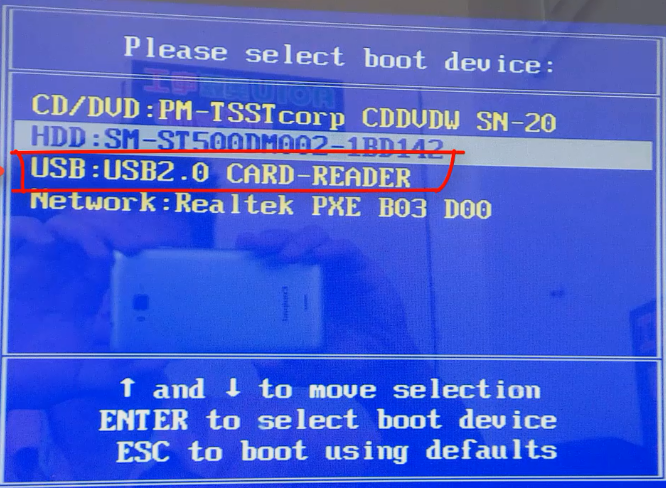
5、在这里选择“启动win10x64PE(2G以上内存)”回车键进入。
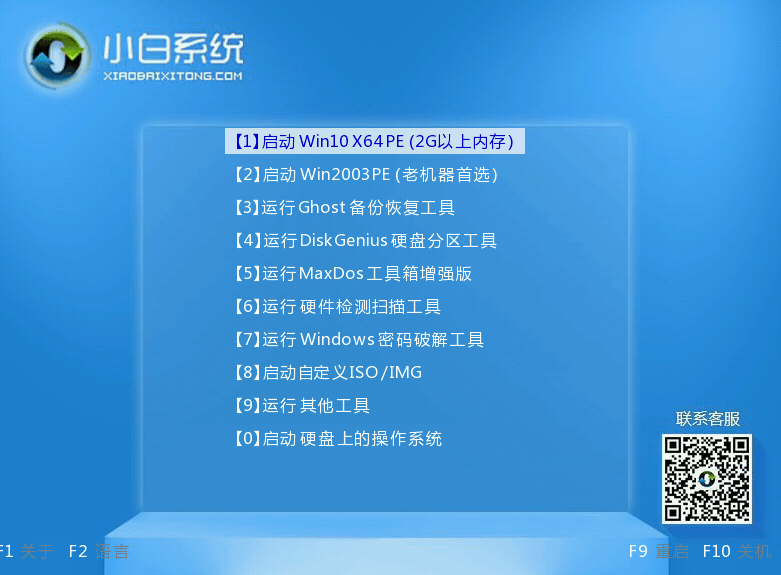
6、pe内,打开小白装机工具选择需要安装的win7系统执行安装,目标分区选择“C盘”。
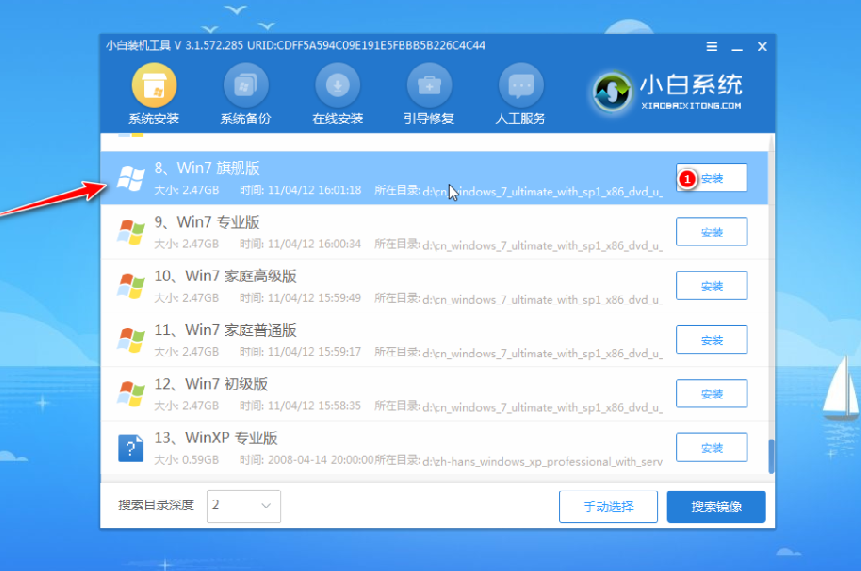
7、系统安装完成后,拔掉u盘重启电脑。
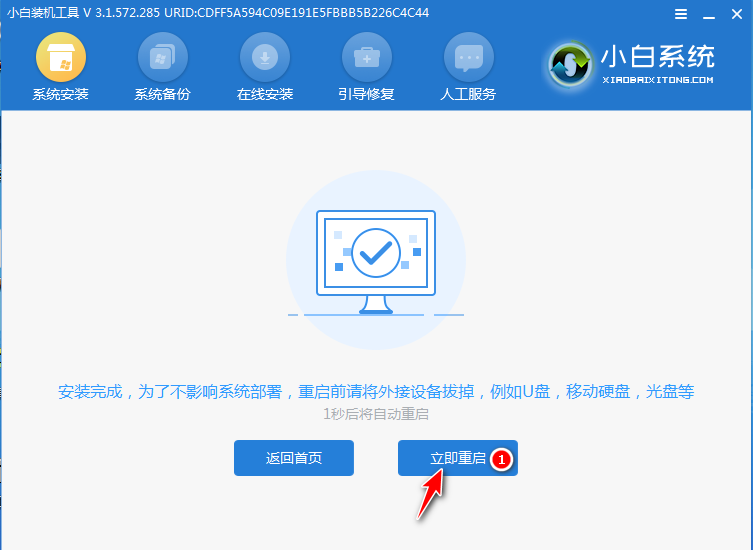
8、等待重启电脑,进入到win7系统界面即表示安装完成。

以上便是借助小白一键重装系统工具制作u盘启动盘重装win7系统教程,有需要的小伙伴可以参照教程进行操作。