我们知道电脑重装的方法有很多,比如u盘重装系统,一键重装系统等等方法,当电脑进不去系统了,比较有效的方法是u盘重装系统,那么怎么用U盘安装win7系统呢?很多朋友对于U盘怎么安装win7系统的操作方法并不了解,所以本期将介绍U盘安装win7系统详细教程。
怎么用U盘安装win7系统?详细教程如下;
你需要准备以下材料:可以正常使用的电脑一台、一个8G或以上的空u盘、小白一键重装系统工具(百度搜索“小白官网”可以下载)
1、打开网页搜索引擎搜索“小白系统官网”到官网内下载小白PE软件。
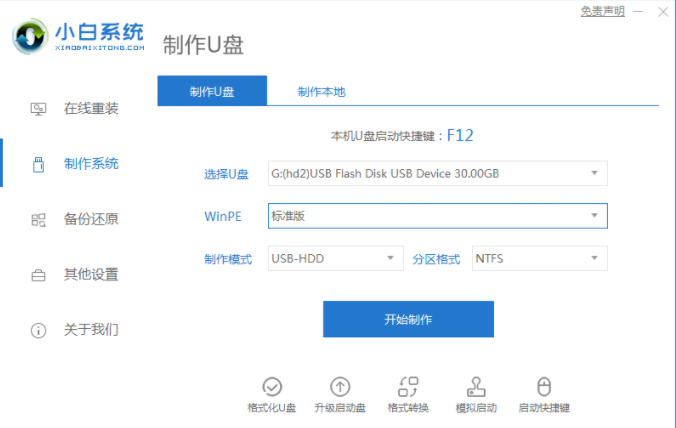
2、关闭杀毒软件,打开小白PE进入主界面,选择“制作U盘”下一步。
3、将界面切换到“制作U盘”窗口,小白PE会自动识别U盘,单击“开始制作”。
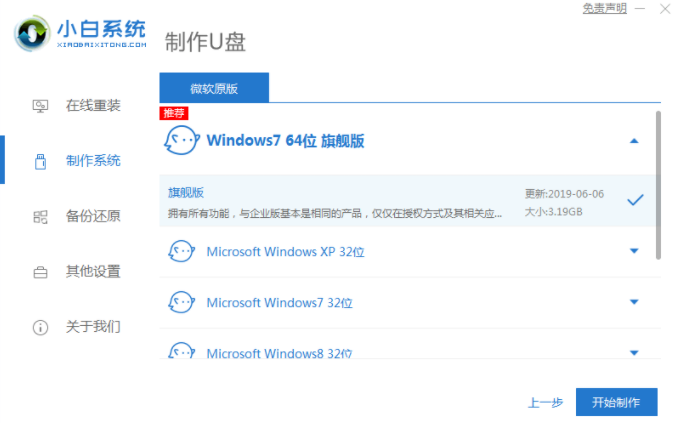
4、进入系统选择界面,选择需要重装的Windows系统,点击“开始制作”。
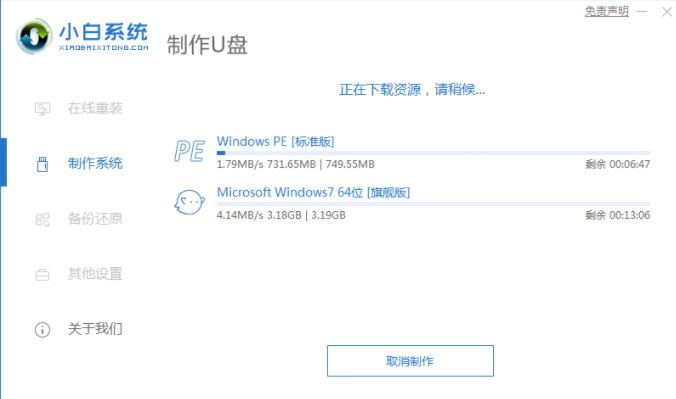
5、等待启动u盘制作完成后,拔掉u盘即可。
6、u盘插入需要重装的电脑,并重启电脑快速断续的按启动热键,一般是F12、F8、F9、F11、ESC,都可以逐一尝试,一般开机后屏幕下方有几行英文,可以看到启动热键提示。
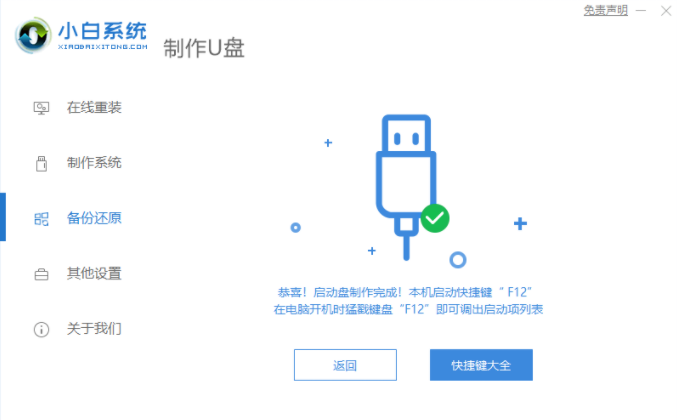
7、进入快速启动界面,选择带USB开头的u盘启动项回车键进入。
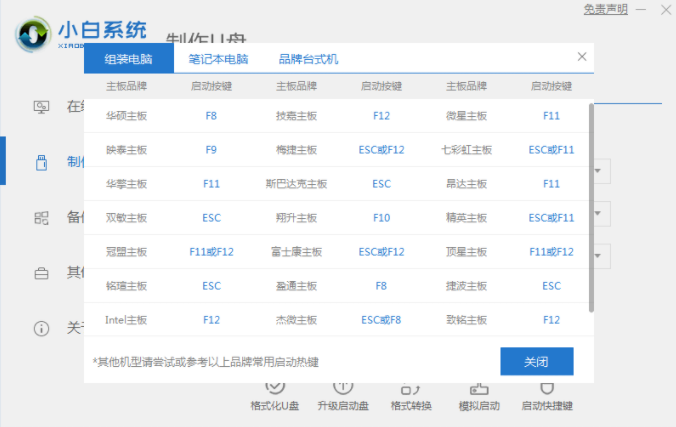
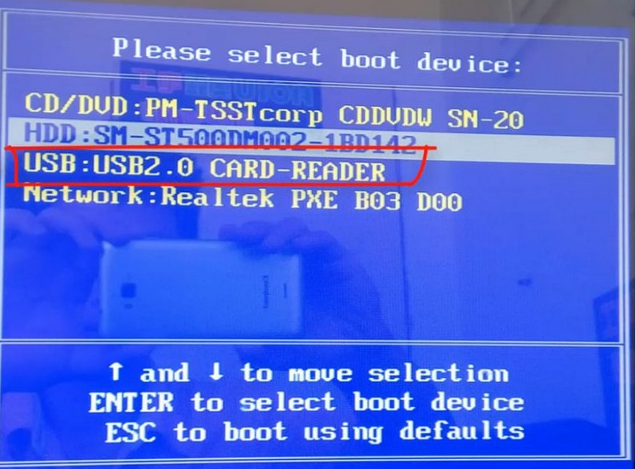
8、进入小白PE选择界面,这里我们选择“启动win10x64PE(2G以上内存)”回车键进入。
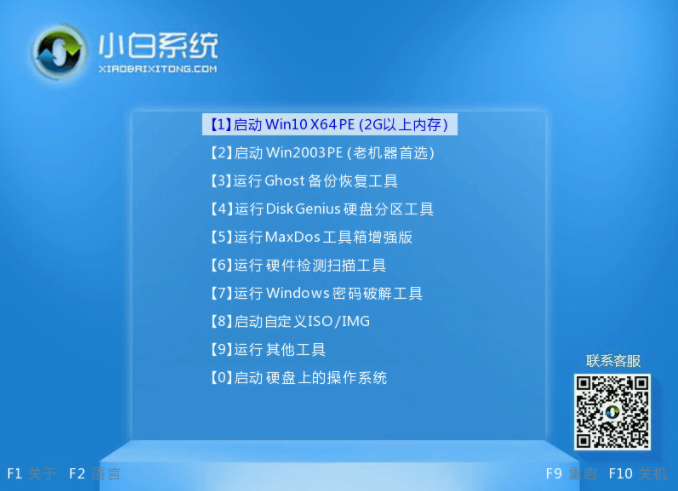
9、进入小白PE界面,自动弹出小白PE装机窗口这里选择需要重装的系统版本安装。
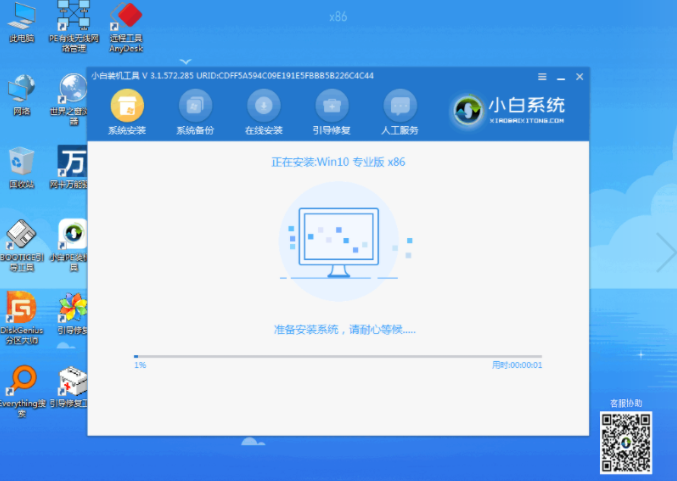
10、目标分区选择“C盘”,然后点击“开始安装”。
11、等待系统安装完成后,按照提示拔掉u盘重启电脑即可。
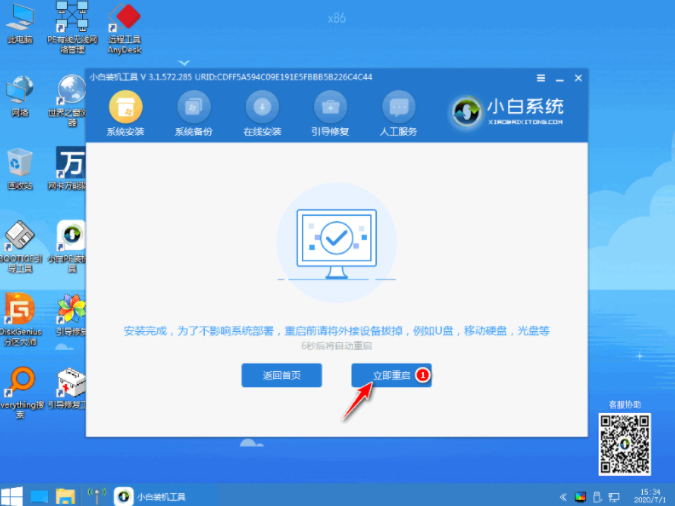
12、等待安装完成就能看到我们的系统以及安装好啦!

以上就是小编带来的怎么用U盘安装win7系统详细教程的全部内容,希望可以提供帮助。