很多人不知道u盘除了用来存储资料外还可以用来装系统,那么如何用u盘装系统呢?其实u盘装系统的方法还是很简单的,那么该怎么操作呢,让小编来告诉大家吧。
1、首先关闭计算机上运行的防病毒软件,然后打开系统之家一键重装工具然后选择[U盘模式]。
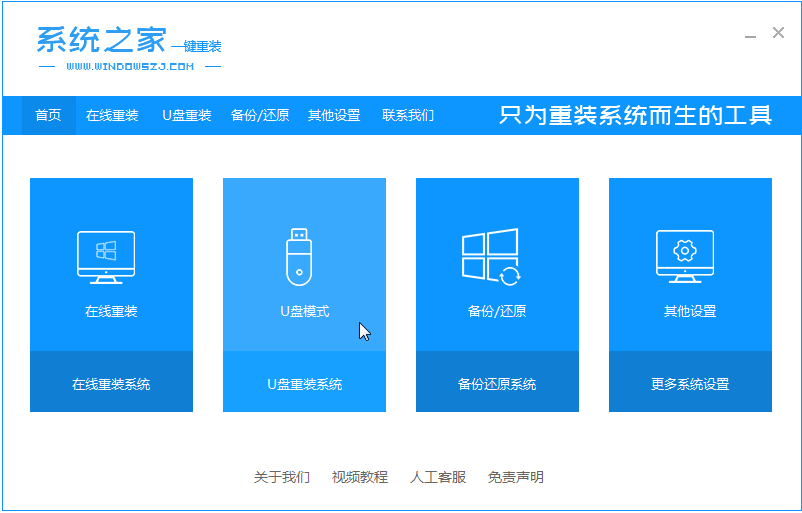
2、然后将我们的U盘插入计算机中,您可以看到已自动检测到我们的U盘,这时单击[开始制作]。
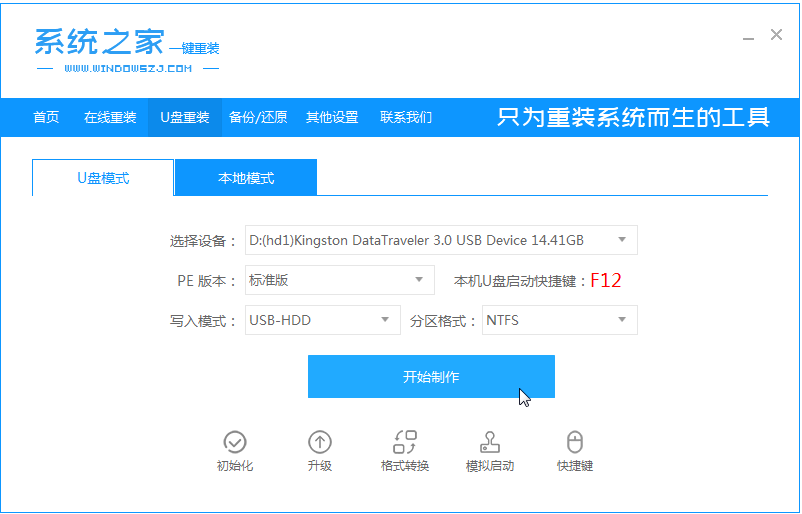
3、然后提示我们备份U盘,备份后单击[确定]。
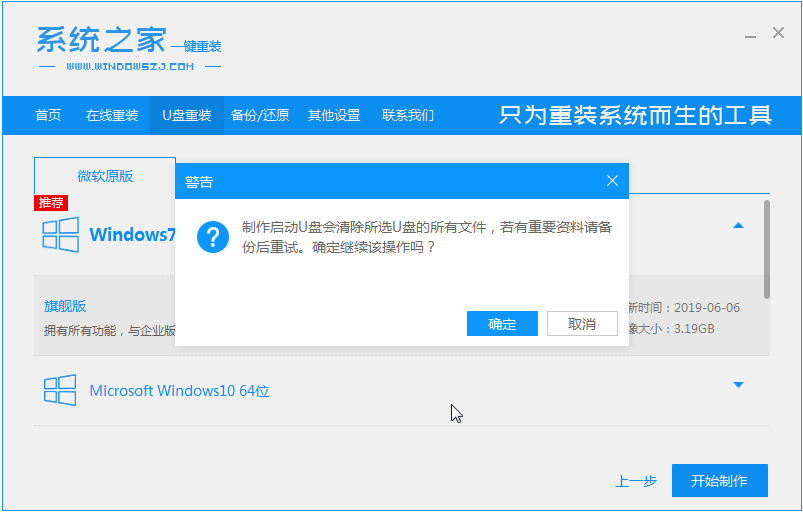
4、然后等待系统下载并成功制作U盘工具。您可以看到以下提示以使引导磁盘完整,然后拔出U盘并将其插入需要重新安装系统的计算机。
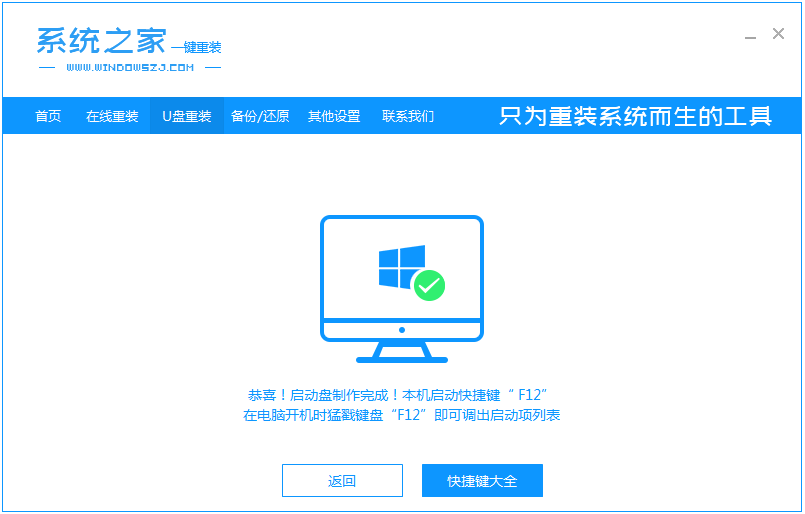
5、打开计算机后,热键立即为F12,ESC,F8等。出现的界面中,我们找到U盘选项,选择Enter进入,然后出现系统主目录选择界面,我们选择[1] Enter输入。
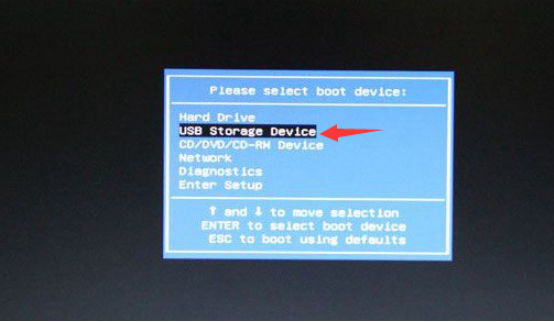
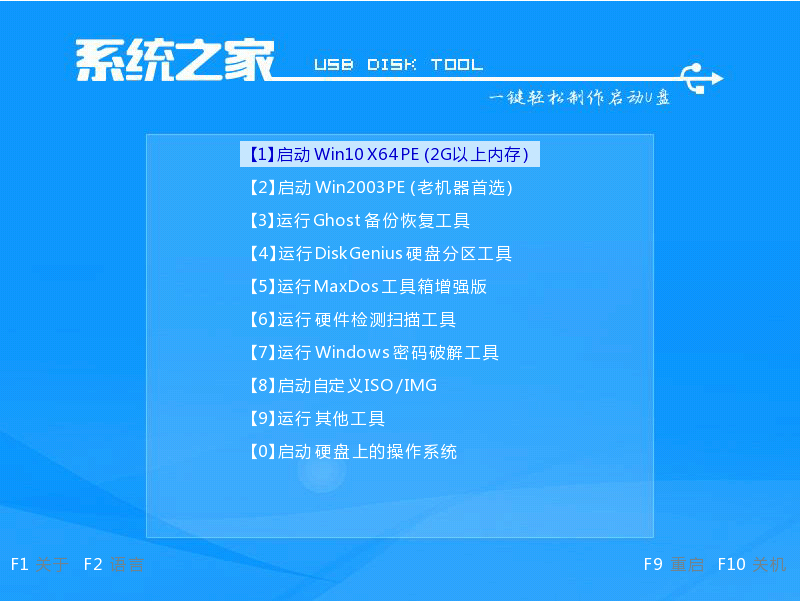
6、加载系统家庭PE系统界面,出现需要安装的系统,然后单击[安装]。
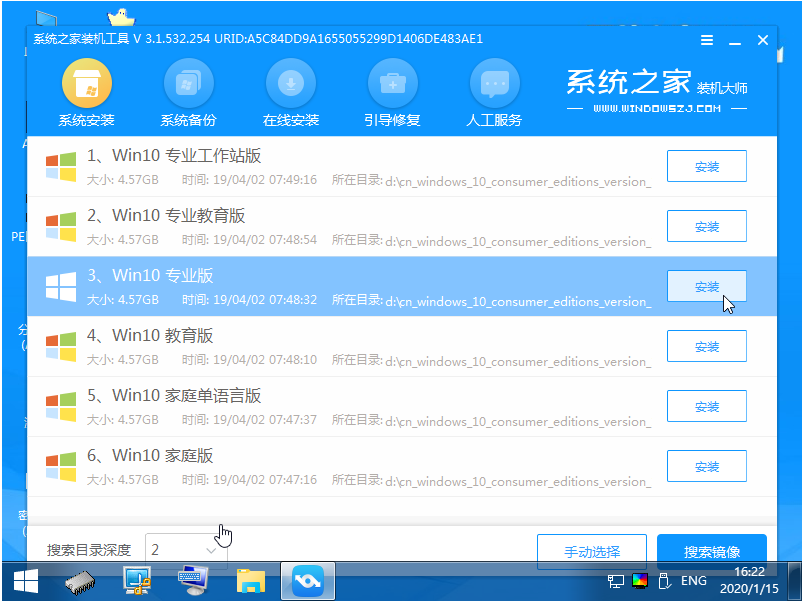
7、选择我们需要安装的位置,通常会自动安装到C驱动器,在出现提示时单击[确定]。
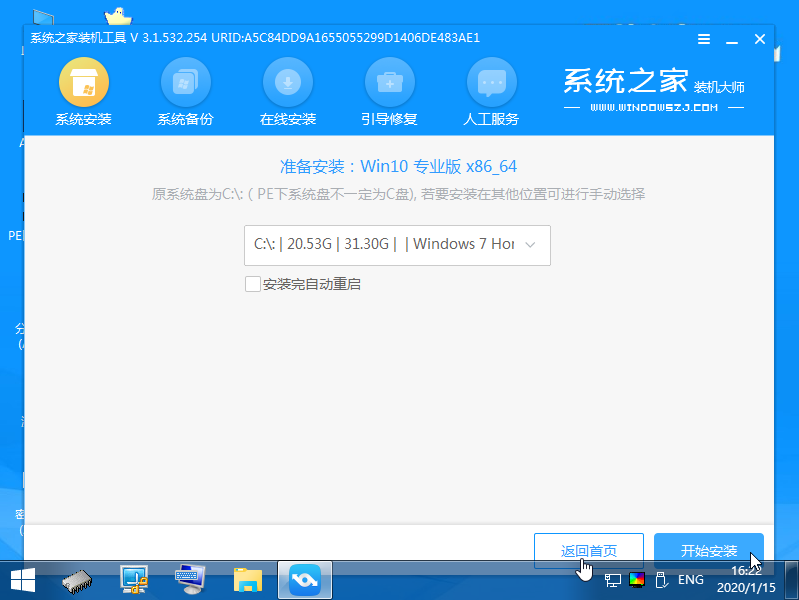
8、等待系统成功安装后,它提示安装已完成,取出U盘并重新启动计算机。
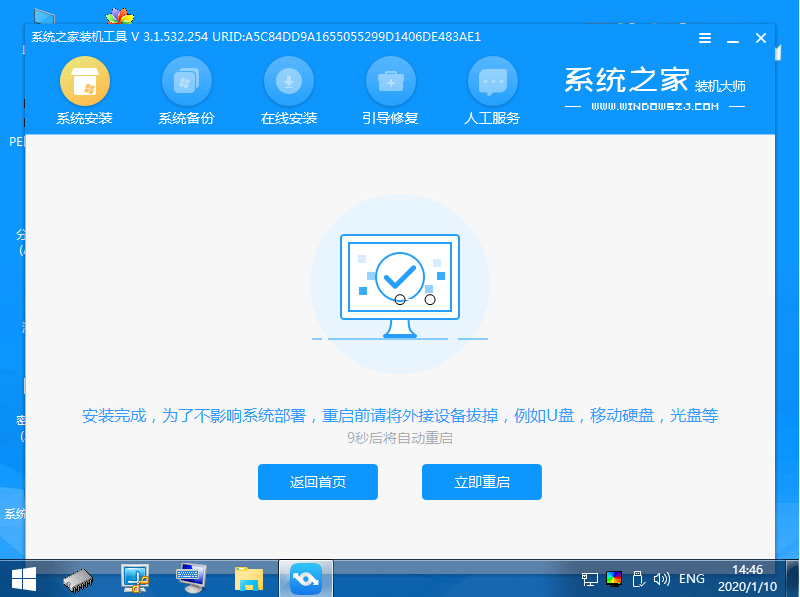
9、多次重启计算机后,系统界面正式进入,u盘安装系统的操作步骤完成。

以上就是一键u盘装系统的下载安装教程啦,希望能帮助到你们。