当我们的电脑遇到系统问题了,出现蓝屏的情况,我们就需要重装系统了,很多朋友听到重装系统以为是一件很难的事情,其实不然,重装系统方法很简单,可以通过u盘装系统,那怎么用u盘重装系统呢?下面跟着小编一起来看看吧。
具体的u盘重装系统的教程如下:
下载小白u盘启动盘制作工具:http://www.xiaobaixitong.com/
下载windows系统镜像文件:http://www.kkzj.com/
材料准备:一个u盘/8g,小白一键重装软件,下载windows系统镜像文件,可自行百度,或查看小编在文末提供的链接下载
1、使用小白u盘启动盘制作工具进行制作启动盘,只要按照上面的提示点击“一键制作u盘启动盘”就可以了。制作u盘启动盘需要格式化u盘,建议备份重要数据!
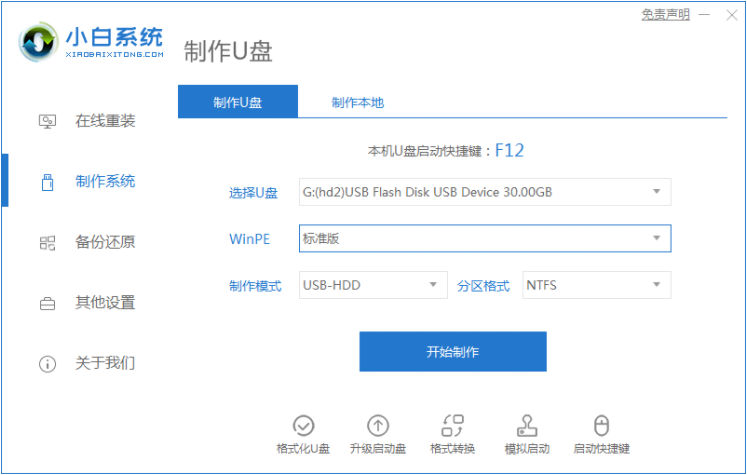
2、重启电脑按“一键U盘启动快捷键”选择U盘启动,不同主板按键可能不同,但无非都是(F12、F11、Del、ESC等)几个,可以逐个尝试。

3、进入u盘启动PE选择界面后,移动光标选择“windows/PERamOS(新机型)”进入PE系统桌面。
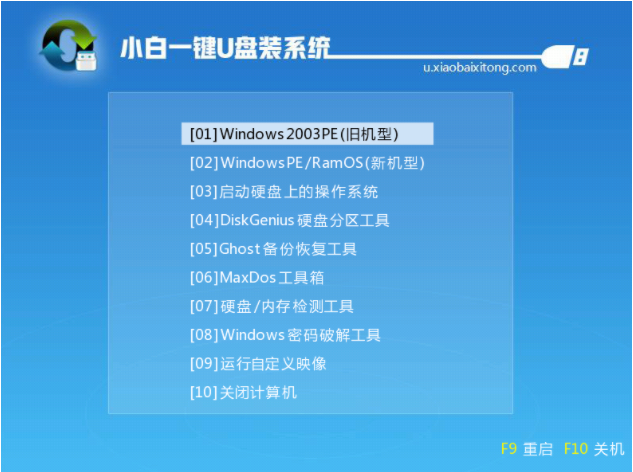
4、进入到PE系统桌面后会自动弹出PE装机工具,这里勾选需要装的操作系统,目标分区选择你的系统盘(一般为C盘),之后点击安装系统。
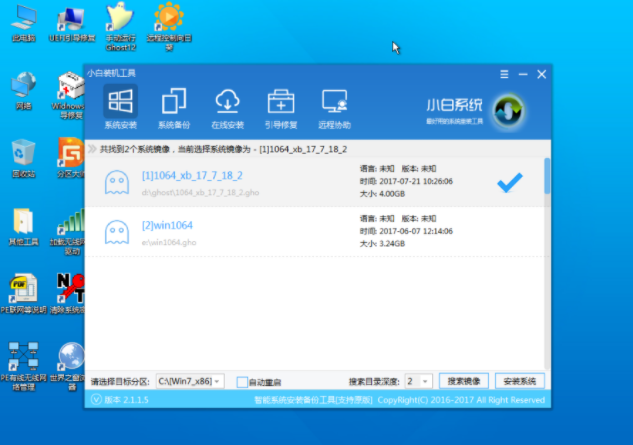
接下来的步骤都是全自动完成的了,直到进入的新的系统的桌面安装即完成,仅需耐心等待。
以上就是小编为您带来的教你小白也能自己操作的u盘安装系统教程,笔记本电脑也可以同样操作。