我们在使用电脑的时候,有时总会遇到各种大小不一的问题,然而通过重装可以解决大部分的问题,那么到底应该怎么具体去操作呢?接下来小编就来教大家如何使用U盘装系统吧。
1、首先我们需要下载咔咔装机软件,之后插入U盘,打开软件选择U盘重装。
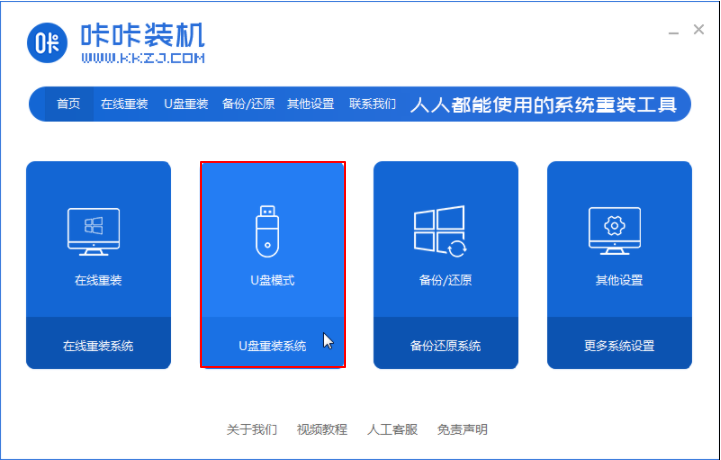
2、接着点击U盘模式,开始制作。
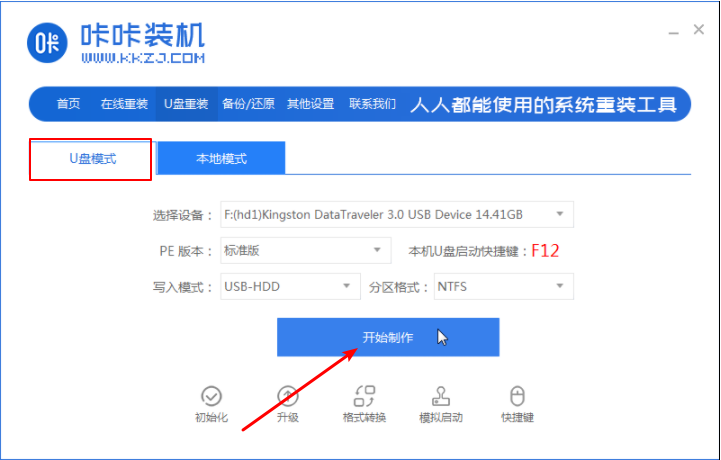
3、接着选择需要安装的系统安装,小编这里以win10为例。
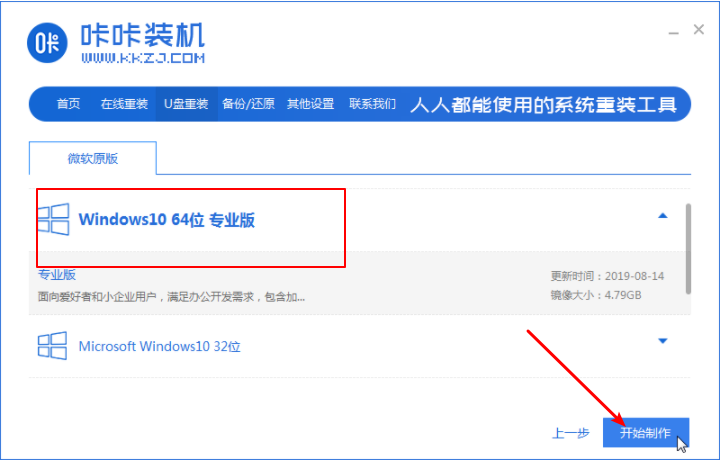
4、接着会弹出备份文件的警告对话框,确定好内容之后点击确定。
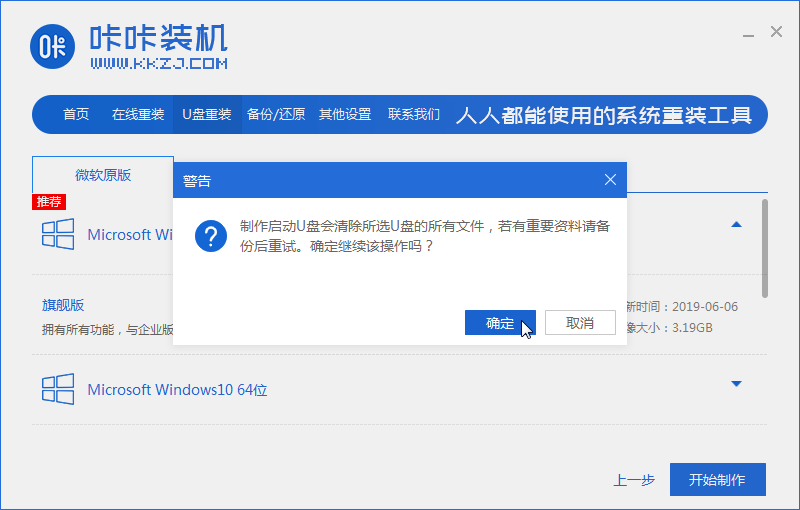
5、接着软件开始下载资源。
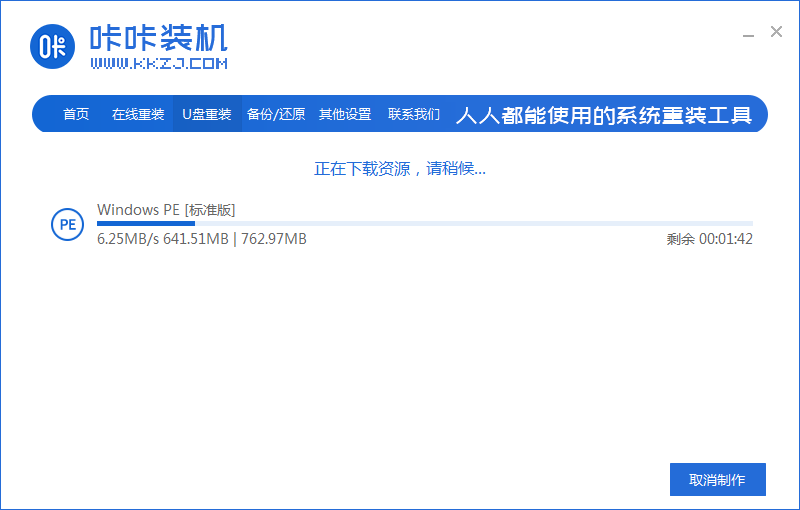
6、接着启动盘制作完成之后,按启动热键进入到界面。这里小编是按F12,不同电脑的热键可能有所不同。
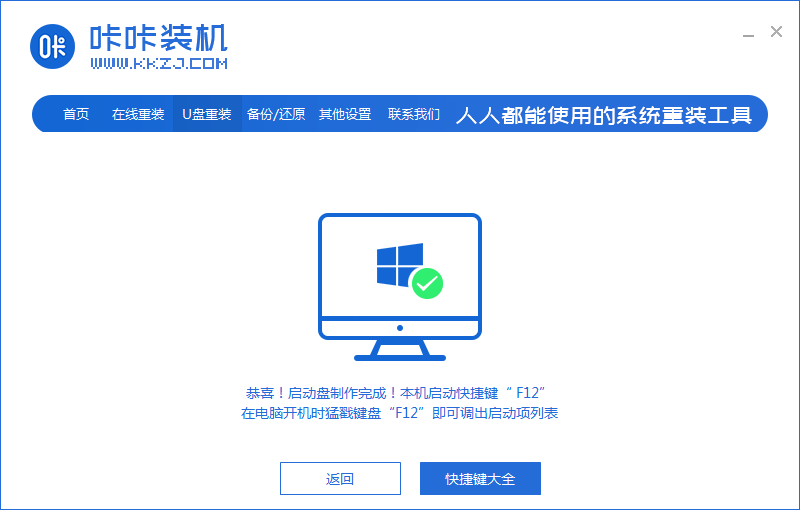
7、进入到界面中,选择第一项。

8、直接软件会自动安装,只需要耐心等待即可。
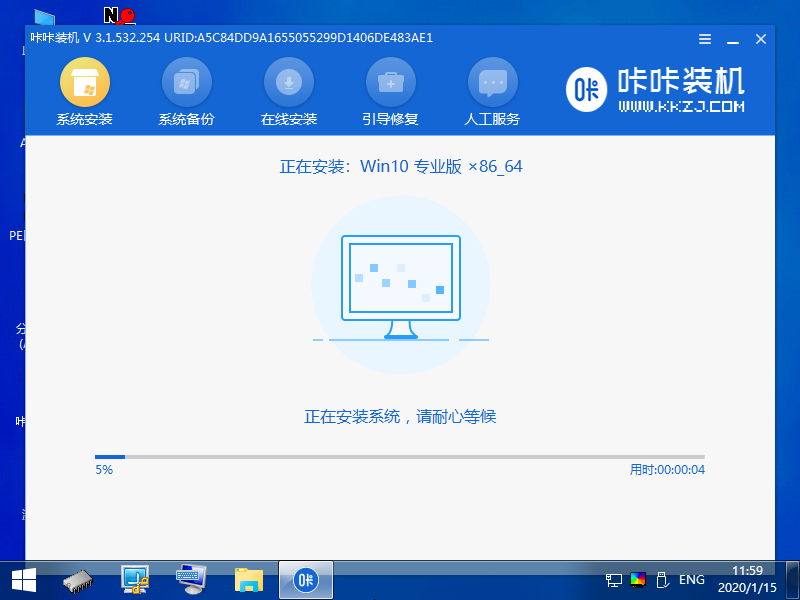
9、安装到最后会弹出引导修复工具,选择C盘引导修复。
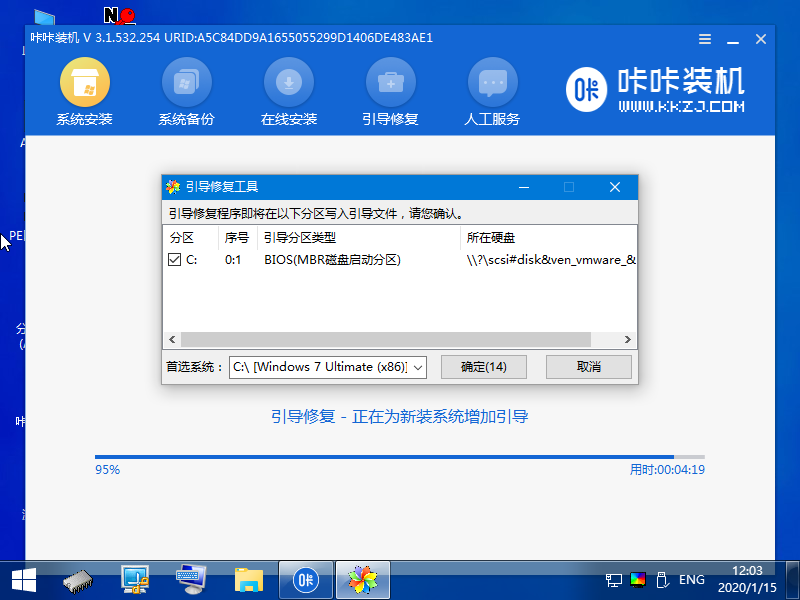
10、安装成功之后点击立即重启。
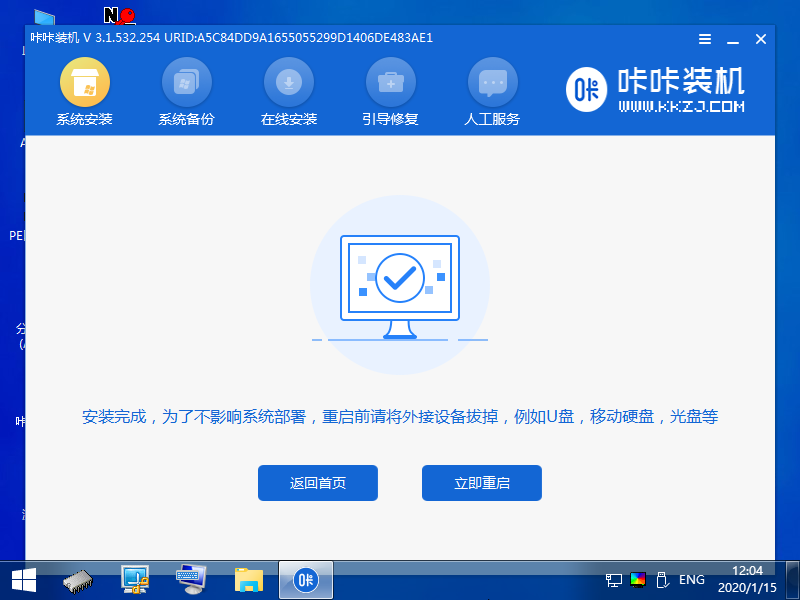
11、重启进入到桌面即可。
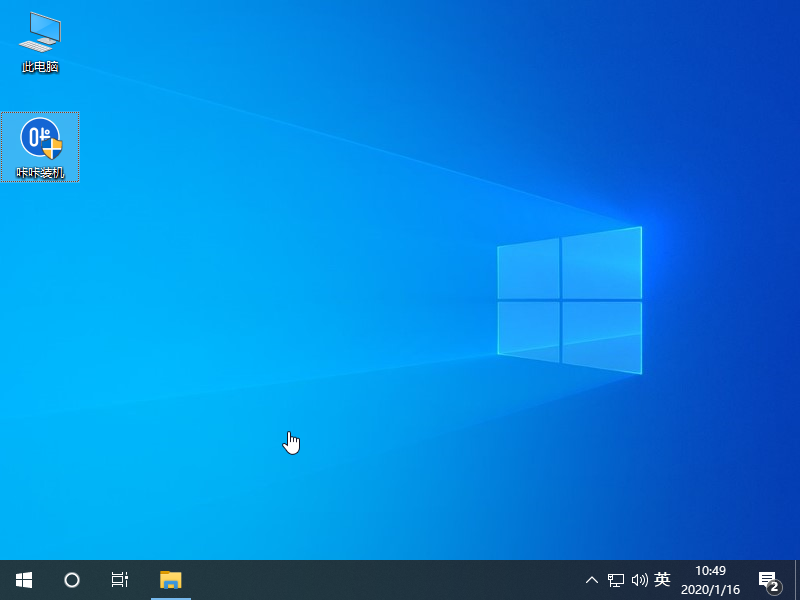
以上就是今天关于如何一键U盘装系统的操作过程啦,如果还有小伙伴不清楚如何利用U盘装系统的话,则建议收藏小编的文章步骤,之后反复去复习就好啦~