U盘是一种高容量移动存储设备,性能可靠,价格便宜,很多朋友都会购买一个U盘进行交换资料。其实我们也可以将U盘制作为启动盘安装系统。我给大家整理了大白菜超级U盘启动制作工具制作U盘启动盘的方法,大家可以了解一下
大白菜是一款操作非常简单的超级U盘启动制作工具,可以将普通U盘制作为U盘启动盘。那么大白菜超级U盘启动制作工具如何使用呢?下面,我就将大白菜超级U盘启动制作工具的使用方法分享给你们
大白菜超级U盘启动制作工具如何使用?想要使用U盘重装系统就需要先制作U盘启动盘,但是有些朋友下载了大白菜超级U盘启动制作工具不知如何使用。接下来,我就给大家介绍一下大白菜超级U盘启动制作工具使用方法
近来有不少小伙伴U盘启动盘的制作方法,其实现在有很多U盘启动盘制作工具,比如装机吧系统重装工具,大白菜U盘启动制作工具等。今天,我就教大家如何使用这两种工具制作U盘启动盘
大白菜超级u盘启动制作工具使用教程
1、打开大白菜U盘制作工具,U盘插入电脑,根据默认模式,点击开始制作
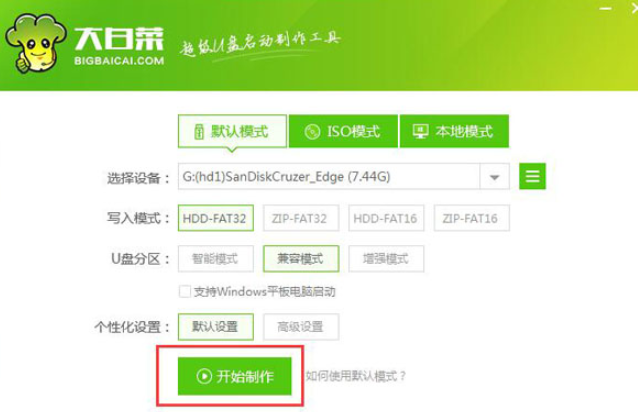
大白菜电脑图解1
2、备份U盘数据提示,备份好就点击确定
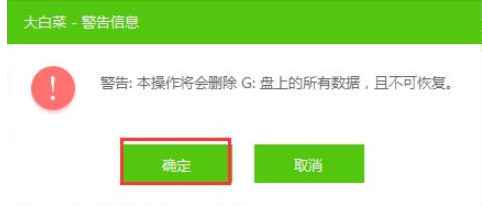
大白菜u盘制作教程电脑图解2
3、等待一会儿U盘启动盘就制作完成啦
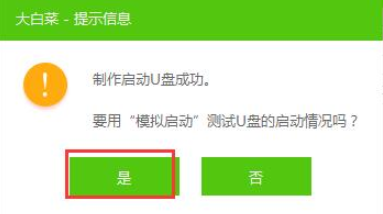
大白菜电脑图解3
再来了解一下装机吧制作U盘启动盘教程
1、U盘插入电脑,首先备份U盘数据,下载装机吧一键重装系统软件,下载地址http://www.kkzj.com/
2、下载完成后将其打开,进入装机吧主界面,我们可以看到装机吧有很多功能,还有人工客服的技术支持,我们选择U盘启动>>U盘模式
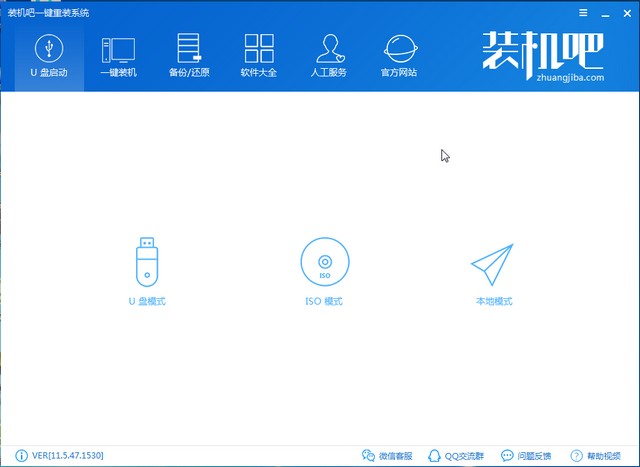
大白菜电脑图解4
3、勾选U盘复选框,点击一键制作启动U盘
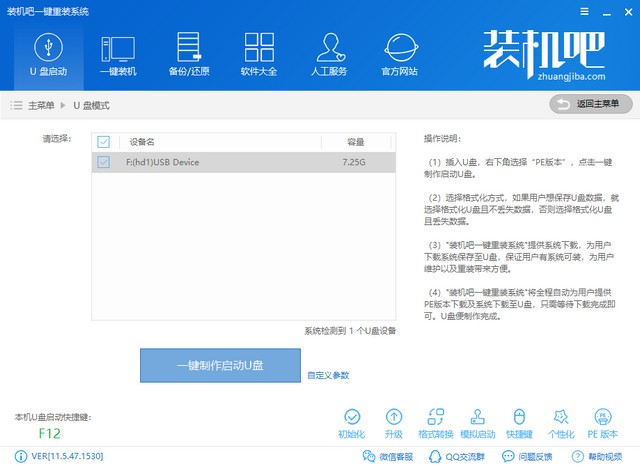
大白菜电脑图解5
4、出现格式化U盘数据提示,点击确定,选择uefi/BIOS双启动后出现选择系统界面,如果不需要安装系统就点击取消下载且制作U盘
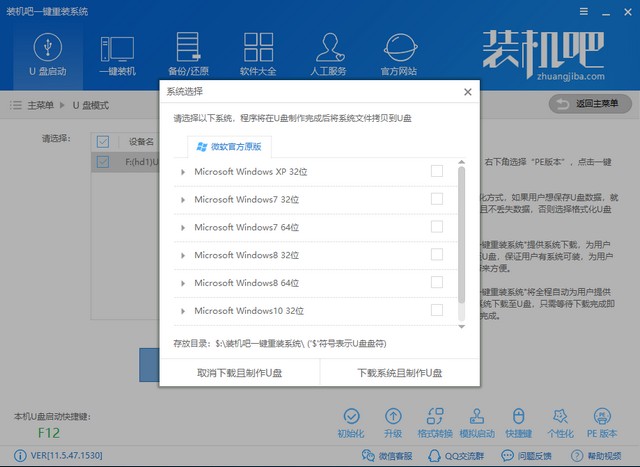
大白菜电脑图解6
5、等待U盘启动盘的制作完成就OK啦
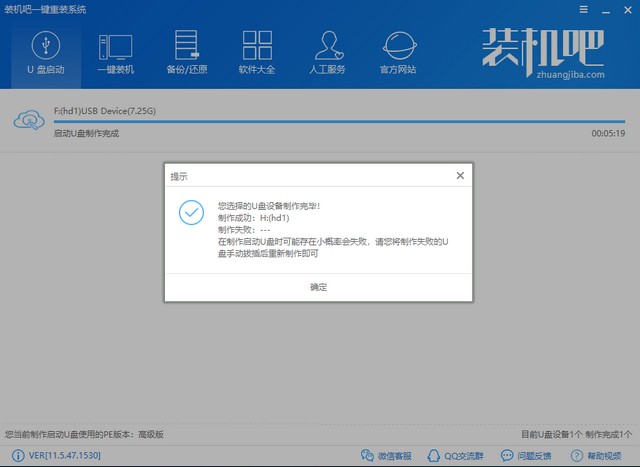
u盘电脑图解7
以上就是大白菜超级U盘启动制作工具的使用方法了,希望能帮助各位选择适合自己的制作工具