U盘是移动存储设备之一,容量大,轻巧便于携带。当然现在也有很多人在使用u盘对电脑进行重装系统,而且操作很简单,小白也一学即会。几天小编就给大家带来了联想u盘重装win7的操作步骤,一起来看看吧。
说到“联想”相信大家都不会感到陌生了,很多人使用着联想品牌的手机,电脑。所以,今天小编就给大家介绍一下联想电脑怎么使用u盘重装win7系统,希望能够帮助到大家。
联想u盘重装win7系统
准备工具:
8G或以上的空u盘一个
一台能够正常使用的电脑
小白一键重装软件,官网地址:http://www.xiaobaixitong.com
操作步骤:
1,首先,将u盘插到电脑的USB插口处,双击打开小白一键重装软件,打开前退出杀毒软件,避免影响操作。
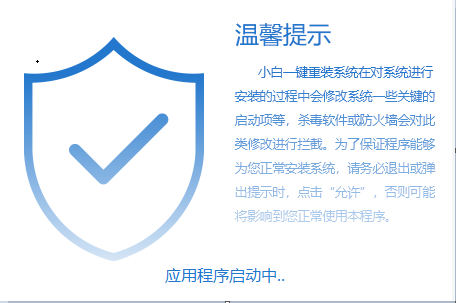
u盘电脑图解1
2,打开软件后,将界面切换到“制作系统——制作u盘”选项中,接着勾选你的u盘,选择“USB-HDD”模式,点击“开始制作”按钮。
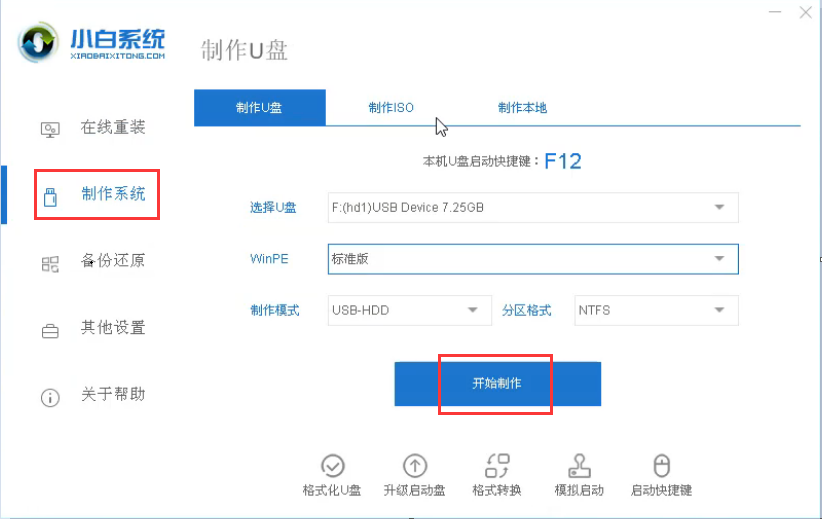
win7电脑图解2
3,进入系统版本选择界面,这里我们选择需要安装的win7系统,然后点击“开始制作”按钮。
(注:制作前请对u盘做好备份工作,因为制作的过程会将u盘格式化掉)
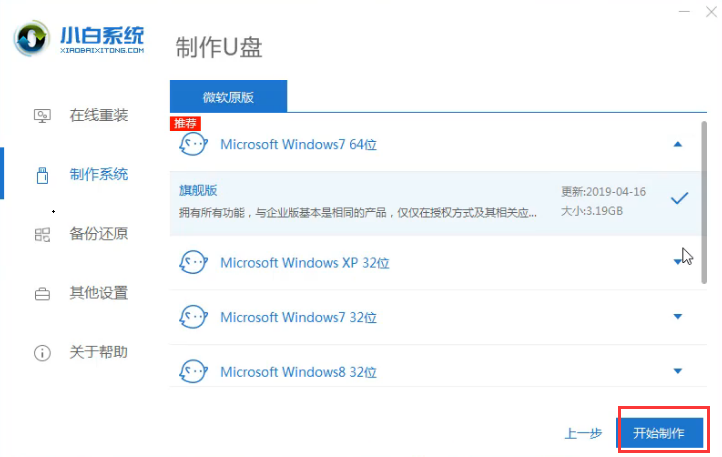
win7电脑图解3
4,开始下载系统镜像文件,和PE系统。
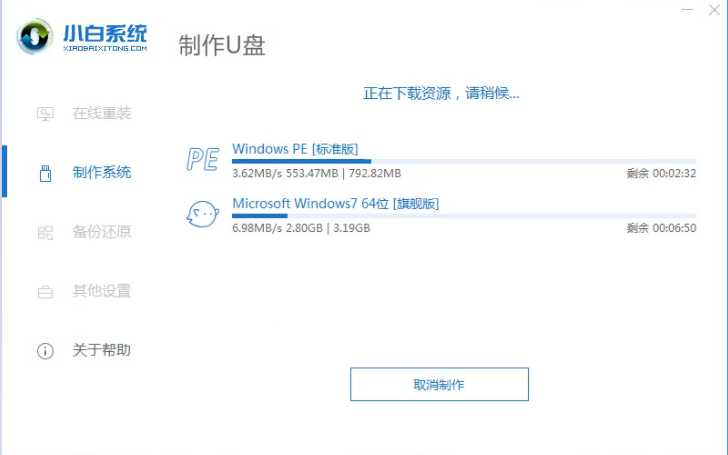
u盘电脑图解4
5,系统下载完成后,开始制作启动u盘。等待制作成功后,我们退出软件并拔出u盘将其插到需要重装的电脑中,进行下一步的操作。
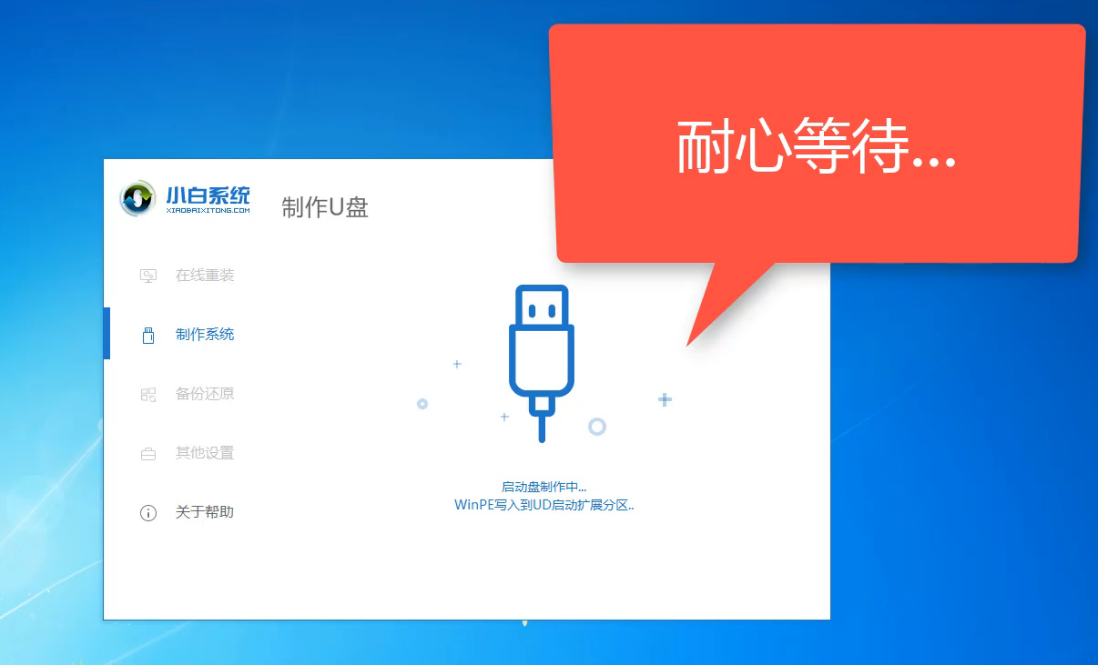
u盘电脑图解5
6,接着重启电脑按“一键u盘启动快捷键”进行选择u盘启动项。
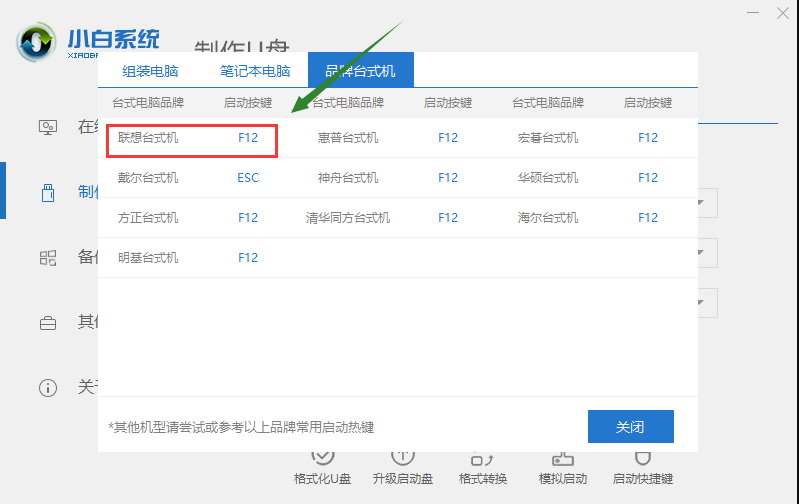
win7电脑图解6
7,进入pe系统选择界面后,我们移动光标选择“01启动win10 x64 PE(2G以上内存)”然后按回车键。
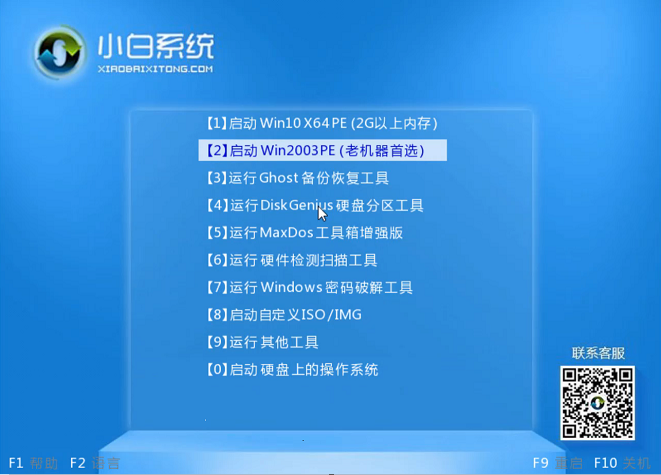
联想电脑图解7
8,进入pe桌面后,会自动跳出一个小白装机工具,这里我们首先选择需要安装的系统镜像,然后然后选择“目标分区”,一般默认即可,为避免意外最好确定一下选择的是不是系统盘(C盘),之后点击“安装系统”
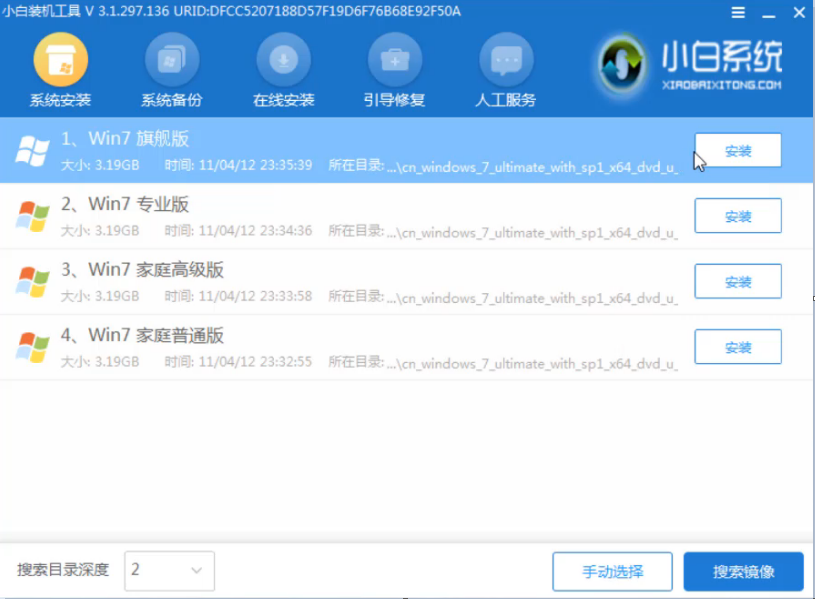
联想u盘重装win7电脑图解8
9,正在执行系统安装,请耐心等待。
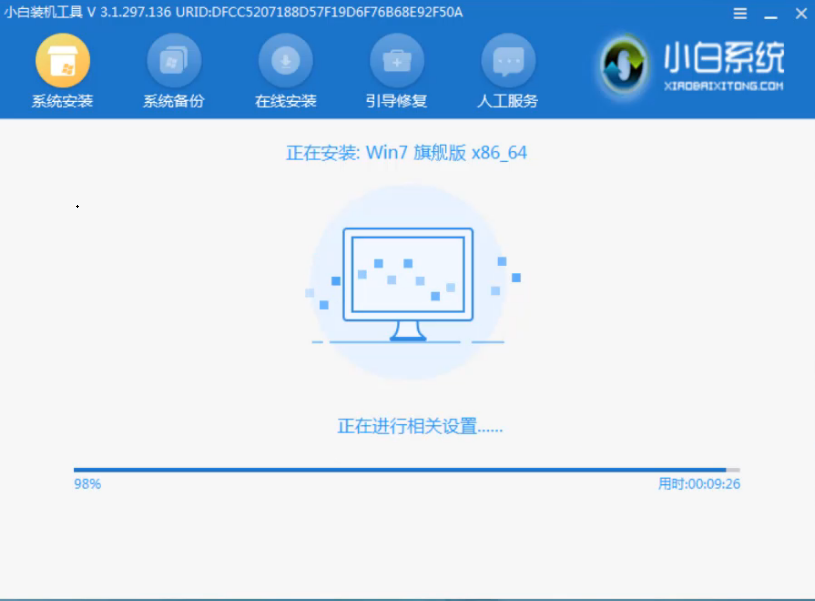
u盘电脑图解9
10,win7系统重装完毕。
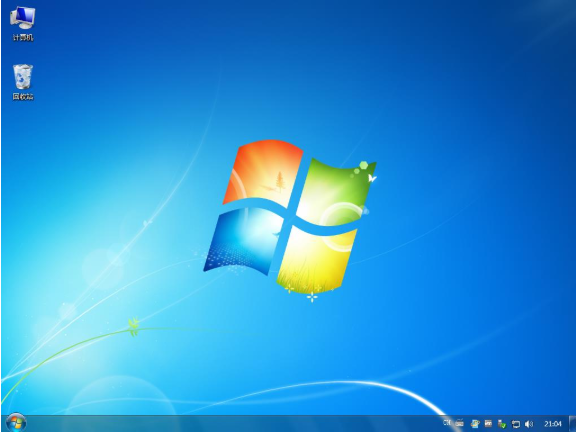
u盘电脑图解10
以上就是联想u盘重装win7的方法了,希望能够帮助到你们。