随着win10系统的逐渐完善,很多用户都想要将自己的电脑系统换上win10,那要怎么安装呢?方法有很多,常用的就是盘,那要怎么使用大白菜u盘安装win10系统呢?接下来,小编就来给你们介绍大白菜u盘装win10的方法。
刚给大家分享了一个关于怎么使用魔法猪u盘安装win10的教程,那么使用大白菜u盘启动盘制作工具装win10的方法又是什么呢?今天小编就来教大家如何使用大白菜u盘装win10,所以还不知道如何使用大白菜u盘装win10的小伙伴赶紧来围观吧!
准备工作
安装前准备工作:
1,下载u盘启动盘制作工具
2,u盘制作成u盘启动盘,制作U盘启动盘的方法可以参考此链接的上半部分,当然,它也可以成功安装系统哦,并且不用单独下载win10系统镜像到U盘了。
3,下载win10系统镜像并存入u盘
操作步骤
1,将事先制作好的u盘启动盘插入usb接口,重启电脑进入大白菜菜单界面,然后按方向键“↓”选择“【02】大白菜 WIN8 PE标准版(新机器)”,回车键进入,如图所示:

大白菜u盘装系统教程电脑图解1
2,进入大白菜pe界面后,在弹出的“大白菜PE装机工具”中选择ghost win10系统安装包,接着选择系统盘,点击“确定”,如图所示:
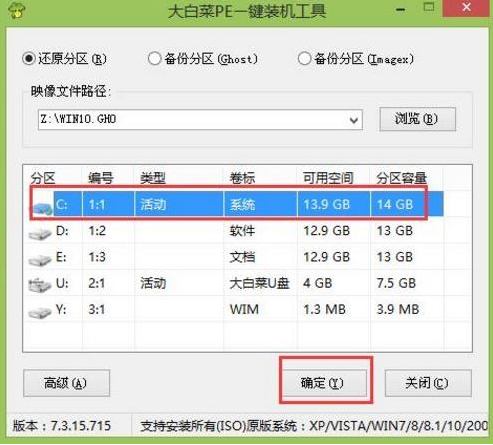
u盘电脑图解2
3、点击确定后,我们只需等待系统释放完成,如图所示:
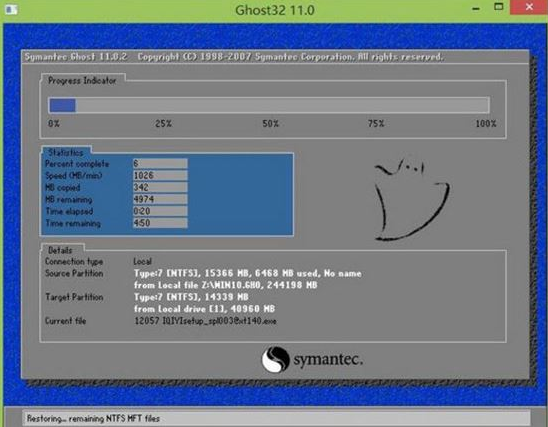
win10电脑图解3
4、等系统释放完成后,重启电脑,等待系统设置完成后将进入一个全新的界面,如图所示:
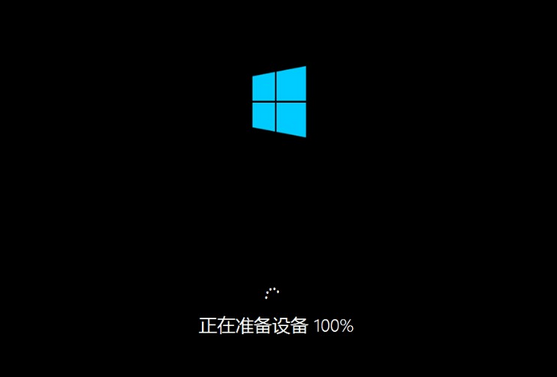
u盘电脑图解4
以上就是大白菜u盘装系统的详细操作了,你们学会了吗?