有些朋友的电脑在刚买回来的时候,是没有自带操作系统的属于裸机,需要我们自己动手安装操作系统。今天小编就给大家带来windows7系统的安装教程,一起来看看吧。
win7系统具有界面美观,视觉效果好,操作简单的特点,但是很多用户对于怎么安装win7系统都不是特别的了解。因此,针对这一问题,下面小编就给大家讲一下u盘安装win7系统的方法。
准备工具
8G空u盘一个
小白u盘启动盘制作工具下载:http://www.xiaobaixitong.com/
windows7系统镜像文件,下载:http://www.958358.com/
操作步骤
1,首先用U盘启动盘制作工具的U盘模式制作好启动盘,U盘启动盘的制作比较简单,插入U盘按照提示点击一键制作U盘启动盘即可。
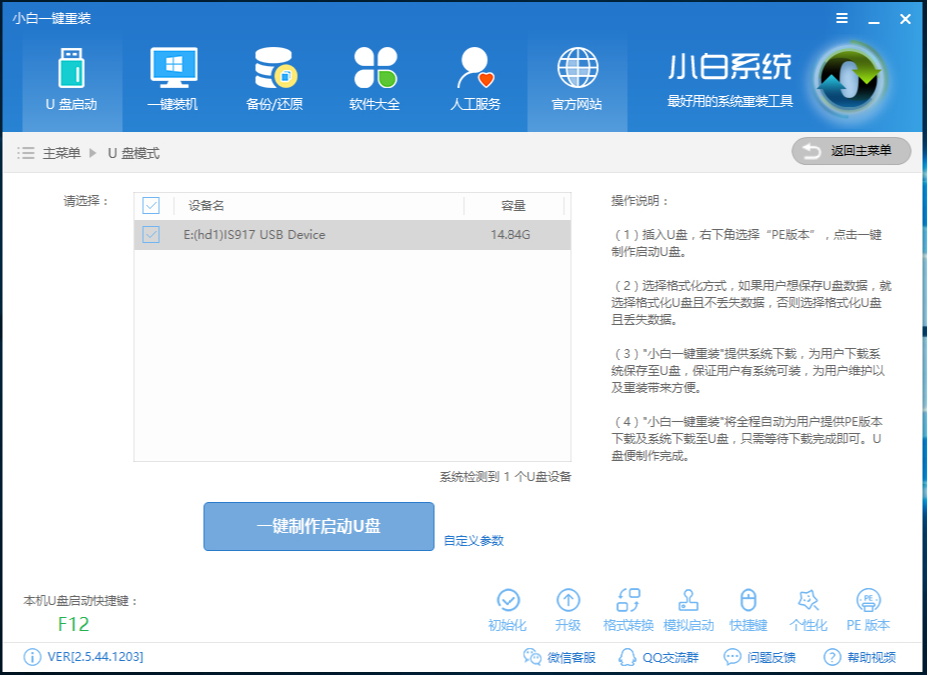
u盘电脑图解1
2,重启电脑按U盘启动快捷键打开启动选择界面后一般带usb字样或U盘品牌的选项就是U盘了,用方向键“↑↓”选择,回车键确认即可进入PE选择界面。
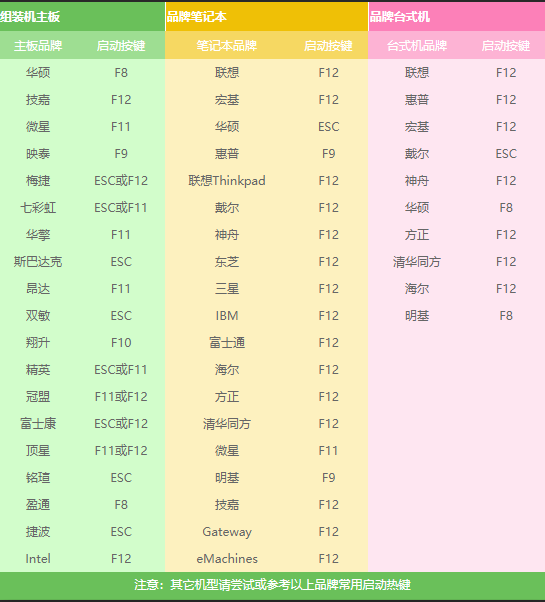
win7系统安装教程电脑图解2
3,上面的步骤后进入到PE选择界面,这里一般选择“02 WindowsPE/RamOS(新机型)”回车键确定即可。
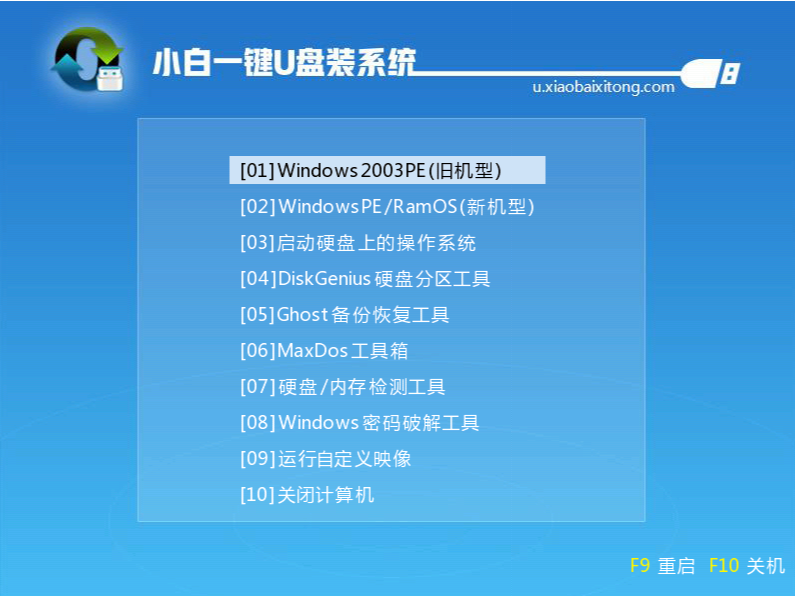
win7电脑图解3
4,进入PE桌面后会自动弹出PE装机工具,这里首选勾选需要安装的系统镜像,然后左下角选择“目标分区”,一般默认即可,为避免意外最好确定一下选择的是不是系统盘(C盘),之后点击“安装系统”。
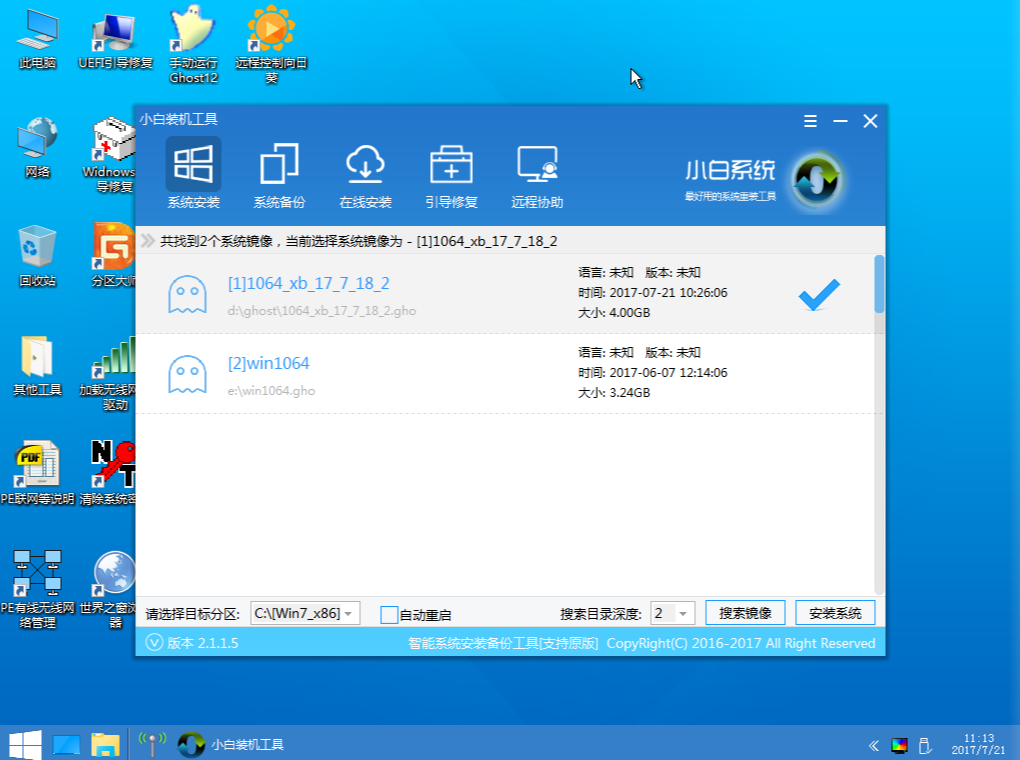
u盘电脑图解4
5,等待装机完成。
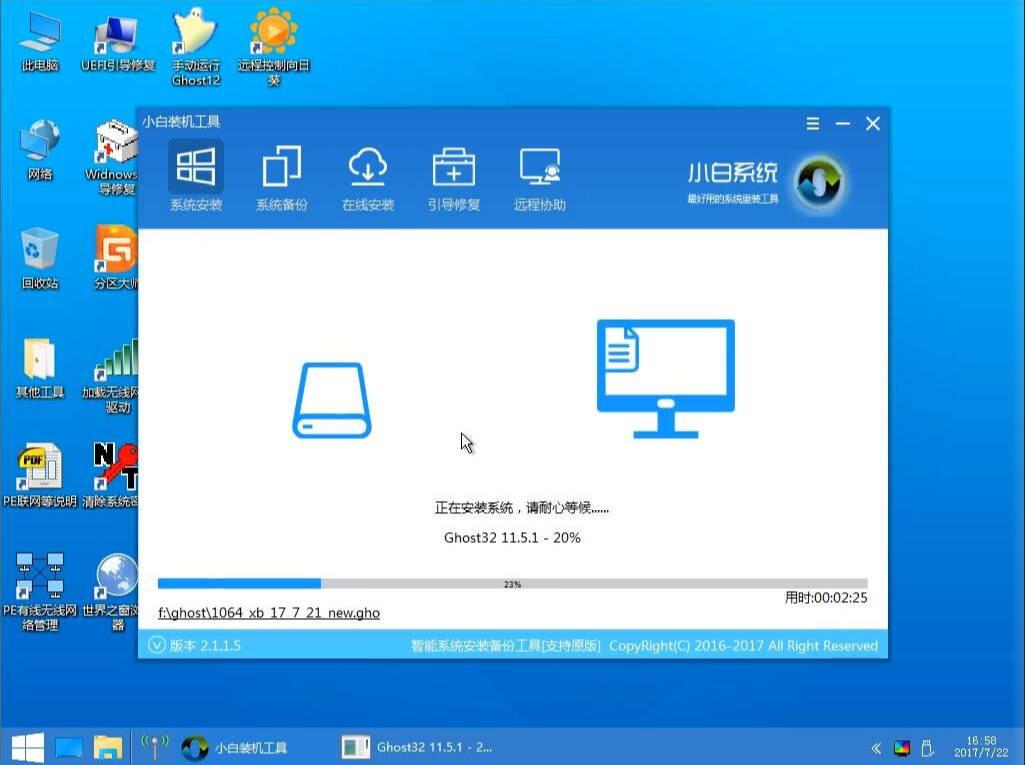
u盘电脑图解5
6,安装完成后,直接进入win7界面。

u盘电脑图解6
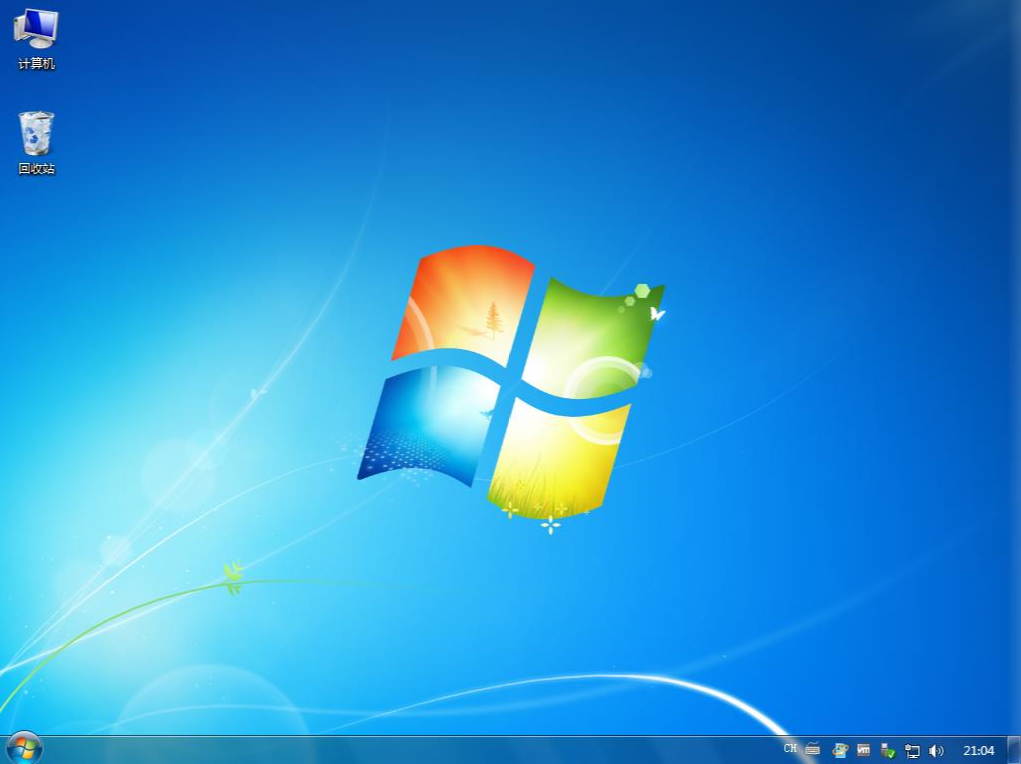
win7电脑图解7
以上就是u盘装win7系统的方法了,你学会了吗?