老毛桃是一款专业的u盘启动盘制作工具,它可以帮助用户将手指般大小的u盘制作成启动盘,便于随时装机使用。那么老毛桃制作u盘启动盘的详细操作方法是什么呢,接下来,小编就给大家详细的介绍使用老毛桃制作u盘启动盘的操作方法。
u盘全称USB闪存盘,是我们日常工作生活中的好帮手,能备份数据,最重要的是,U盘还可以制作成启动盘,主要用来修复和重装系统的,在电脑系统无法进入或崩溃时进行补救操作,可谓是作用极其之大。所以今天小编就来跟大家说说怎么使用老毛桃制作u盘启动盘的这个问题。
1,首先我们需要到老毛桃官网中下载老毛桃v9.1安装包到系统桌面上,如图下所示:

u盘电脑图解1
2,通过操作鼠标左键双击运行安装包,随后在“安装位置”中选择程序存放路径(这里小编建议大家默认设置安装到系统盘中),然后点击“开始安装”即可,如下图所示:
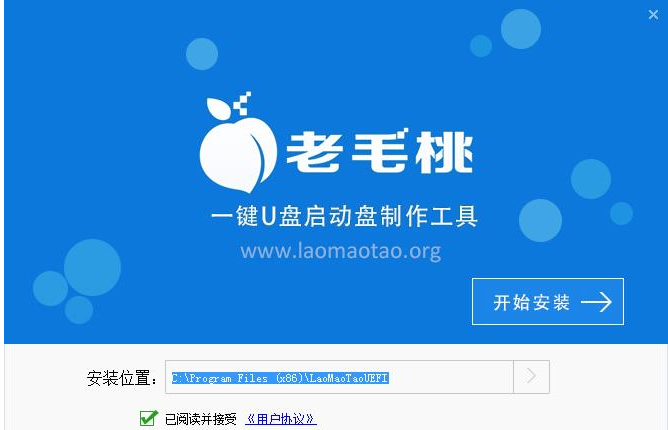
制作启动盘电脑图解2
3,接着进行程序安装,我们只需耐心等待自动安装操作完成即可,如下图所示:

老毛桃u盘启动盘制作教程电脑图解3
4,等待安装完成后,点击“立即体验”按钮便可运行u盘启动盘制作程序,如下图所示:
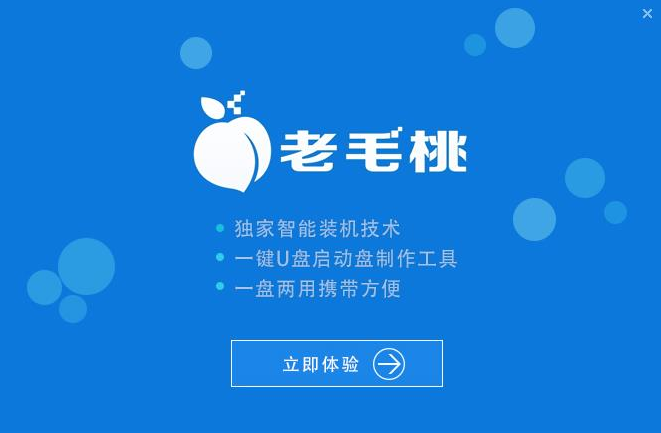
老毛桃u盘启动盘制作教程电脑图解4
5,打开老毛桃u盘启动盘制作工具后,将u盘插入电脑usb接口,程序会自动扫描,我们只需在下拉列表中选择用于制作的u盘,然后点击“一键制作启动U盘”按钮即可,如下图所示:
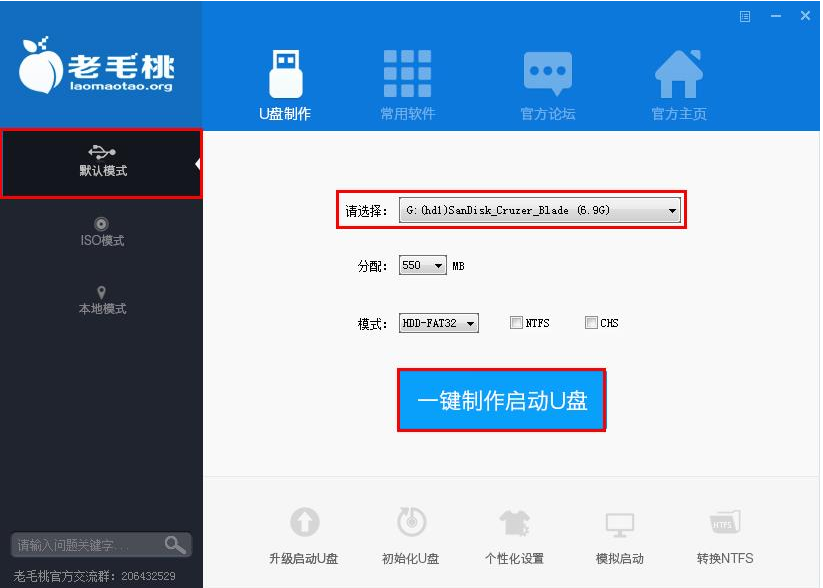
u盘电脑图解5
6,此时会弹出一个警告框,提示将删除u盘中的所有数据。在确认已经将重要数据做好备份的情况下,点击“确定”,如下图所示:
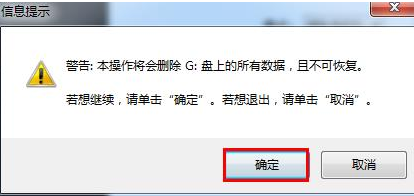
老毛桃u盘启动盘制作教程电脑图解6
7,接下来程序开始制作u盘启动盘,整个过程可能需要几分钟,大家在此期间切勿进行其他操作,如下图所示:
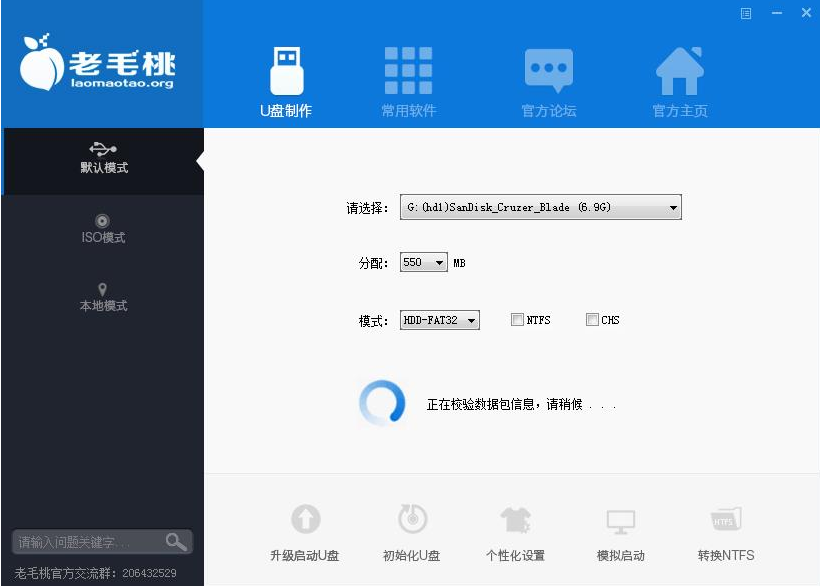
老毛桃电脑图解7
8,U盘启动盘制作完成后,会弹出一个窗口,询问是否要启动电脑模拟器测试u盘启动情况,我们点击“是(Y)”,如下图所示:
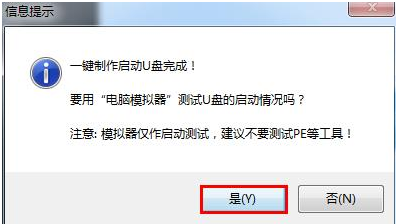
u盘电脑图解8
9,启动“电脑模拟器”后我们就可以看到u盘启动盘在模拟环境下的正常启动界面了,敲击键盘上的“Ctrl+Alt”组合键释放鼠标,最后可以点击右上角的关闭图标退出模拟启动界面,如下图所示:
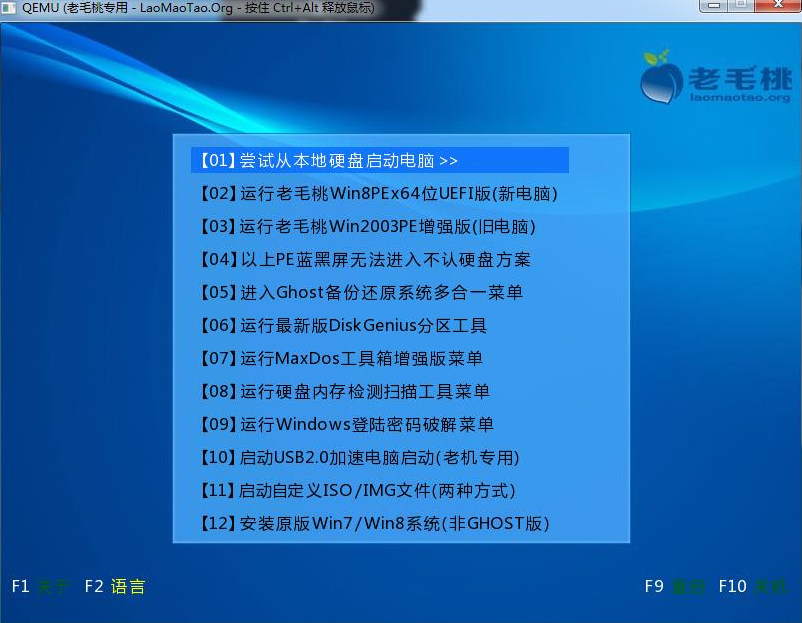
制作启动盘电脑图解9
以上讲解就是关于如何使用老毛桃u盘启动盘制作工具制作u盘启动盘的详细操作了