我们都知道,win8是继win7以后微软新发布的一代windows操作系统,其以界面新颖、快速启动的优点,吸引了不少用户,因此很多用户都想要将自己的电脑更换上win8系统,但是该怎么安装呢?接下来,小编就给大家介绍u盘安装win8系统的操作方法,赶紧一块来看看吧!
随着科技的不断发展,不管生活娱乐还是工作需要,电脑都已经成为了我们密不可分的合作伙伴。而支配着电脑正常启动的重要因素之一就是操作系统,那要怎么快速的安装操作系统呢?今天小编就来给到你们说说怎么使用u盘快速安装系统方法。
操作步骤:
4G或以上空u盘一个
魔法猪u盘启动盘制作工具,下载地址:http://www.143188.com/
windows系统镜像文件,下载地址:http://www.kkzj.com/
操作步骤:
1,插入U盘打开制作工具的“U盘启动-ISO模式”,首先点击“生成ISO启动盘”生成完成后点击“制作ISO启动U盘”耐心等待制作完成即可。
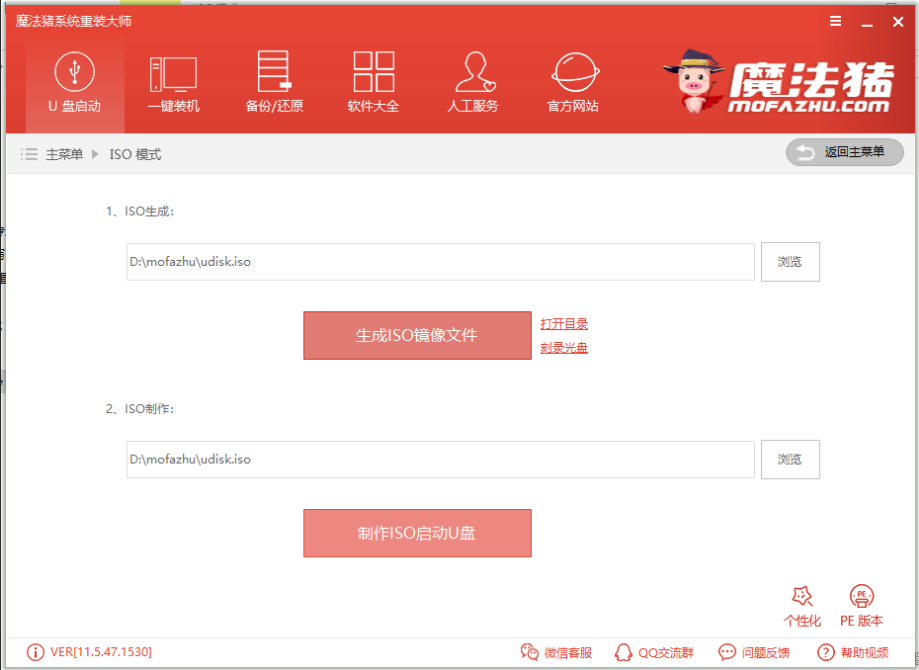
win8电脑图解1
2,制作完成后将系统镜像文件复制到U盘里面。
3,重启电脑按“一键U盘启动快捷键”选择U盘启动,不同主板按键可能不同但无非都是(F12、F11、Del、ESC等)几个,可以一一尝试。
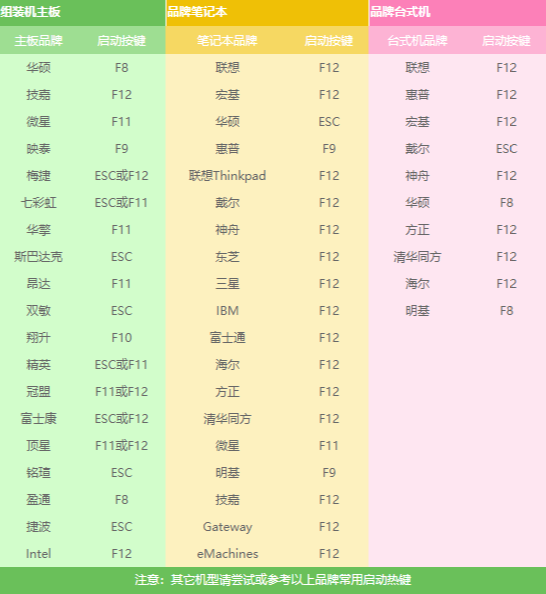
安装系统电脑图解2
4,上面的步骤后进入到PE选择界面,这里一般选择“02 WindowsPE/RamOS(新机型)”回车键确定即可。
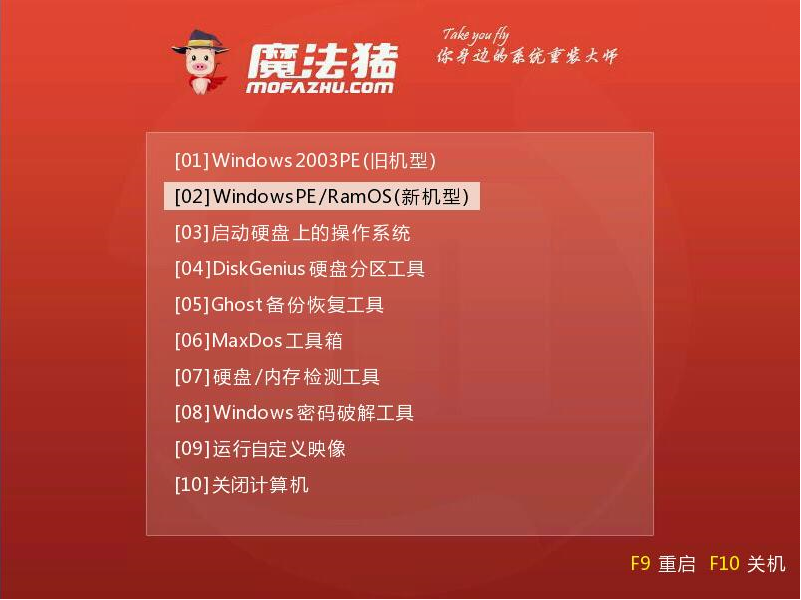
u盘电脑图解3
5,进入PE桌面后会自动弹出PE装机工具,这里首选勾选需要安装的系统镜像,然后左下角选择“目标分区”,一般默认即可,为避免意外最好确定一下选择的是不是系统盘(C盘),之后点击“安装系统”。

安装系统电脑图解4
6,装机执行系统安装过程中一般4-5分钟就可以完成。
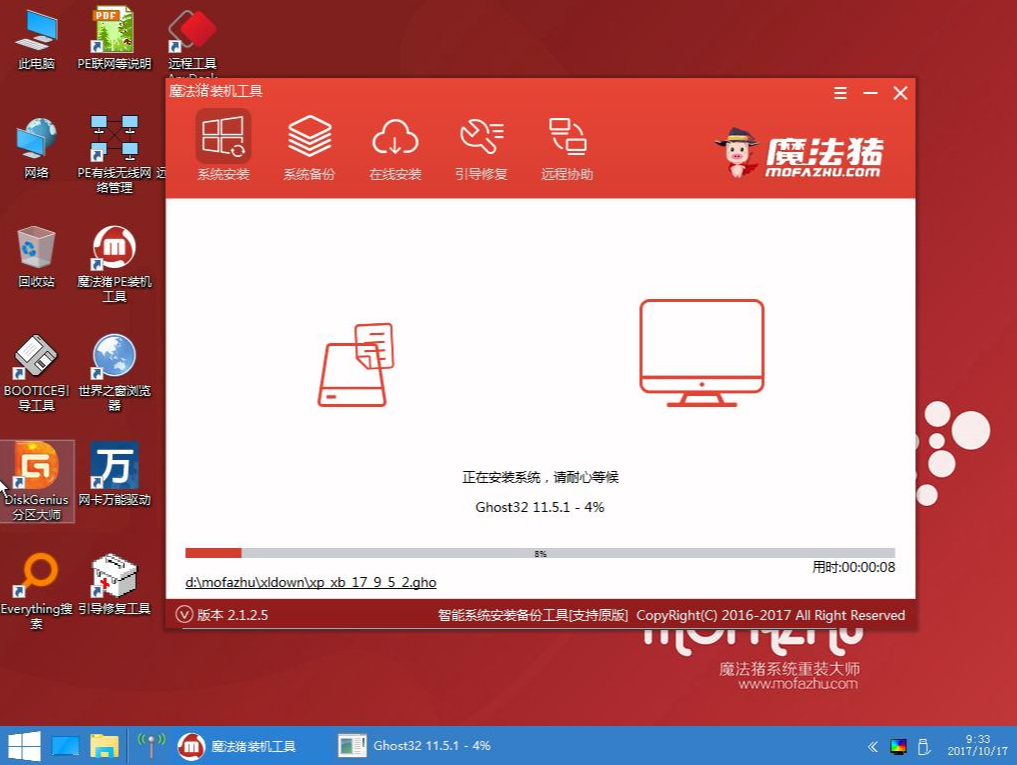
win8电脑图解5
7,完成后重启电脑完成最后的安装,直到进入全新的系统。

u盘电脑图解6
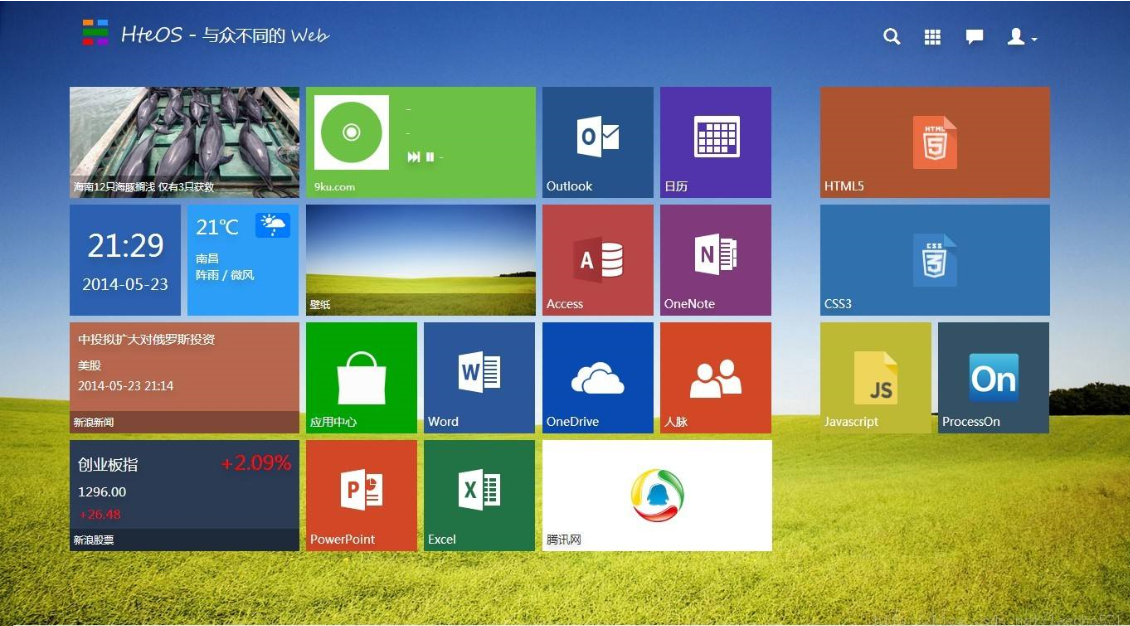
u盘电脑图解7
以上就是u盘装系统的操作方法了