随着科技的发展,电脑使用人群越来越多。而支配着电脑使用的要素之一就是电脑系统,windows系统是最早出现的电脑系统。那么要怎么通过u盘快速的安装win10系统呢?接下来,小编就给大家介绍使用u盘快速安装win10系统的方法。
自从微软发布win10系统以后,其华丽的操作界面以及启动速度快的操作体验把人们的眼球彻从win7的吸引过去。但是,我们该怎样使用u盘安装win10系统呢?今天小编就来跟大家一起探讨一下这个问题。
准备工具:
8G空u盘一个
装机吧u盘启动盘制作工具,下载地址:http://www.kkzj.com/
windows10系统镜像文件,下载地址:http://www.kkzj.com/
操作步骤:
1,U盘装系统首先需要将U盘制作成启动盘,制作方法可以点击链接查看具体操作步骤:http://www.xiaobaixitong.com/shiyongbangzhu/27833.html
2,重启电脑按U盘启动快捷键打开启动选择界面后一般带usb字样或U盘品牌的选项就是U盘了,用方向键“↑↓”选择,回车键确认即可进入PE选择界面。
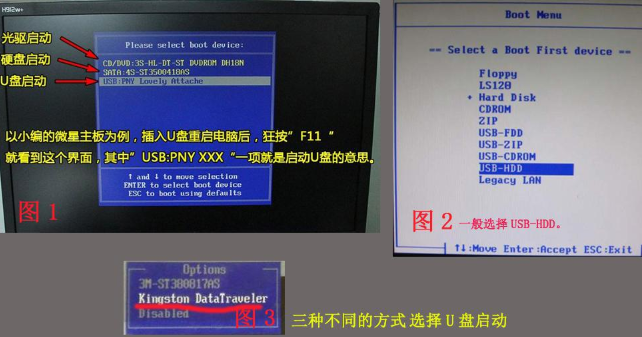
win10电脑图解1
3,上面的步骤后进入到PE选择界面,这里一般选择“02 WindowsPE/RamOS(新机型)”回车键确定即可。
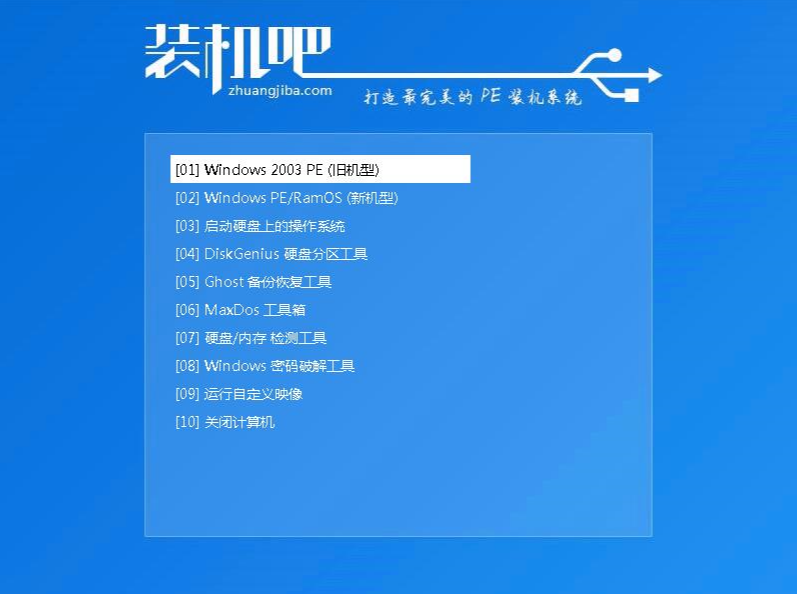
win10电脑图解2
4,进入PE桌面后会自动弹出PE装机工具,这里首选勾选需要安装的系统镜像,然后左下角选择“目标分区”,一般默认即可,为避免意外最好确定一下选择的是不是系统盘(C盘),之后点击“安装系统”。
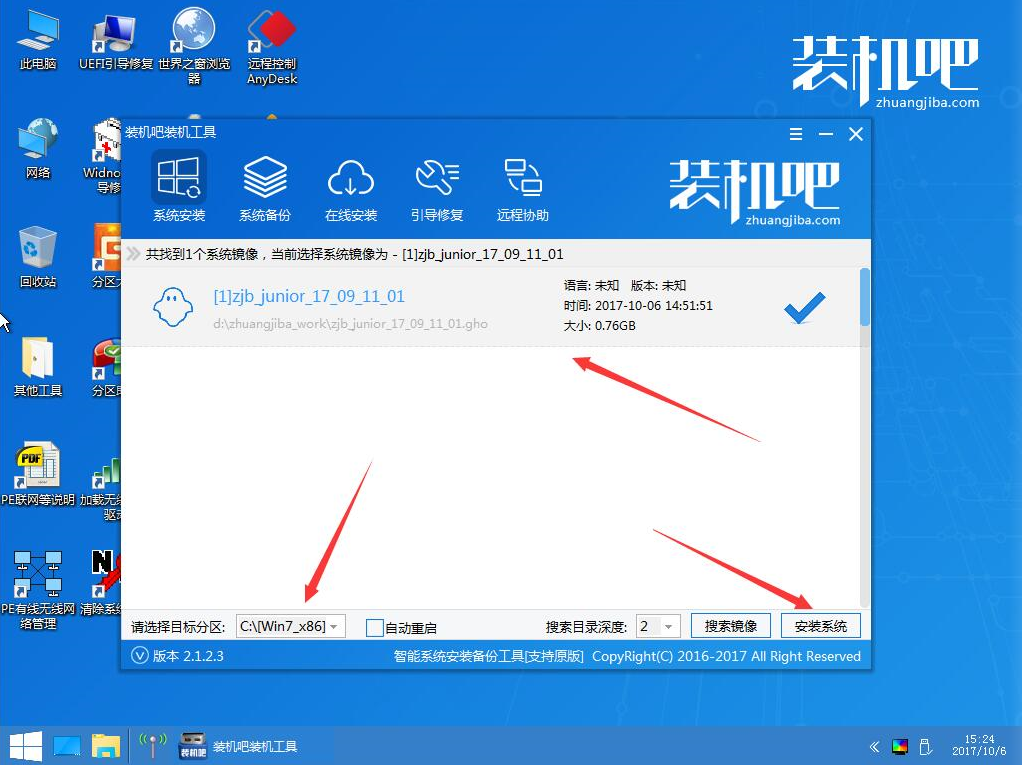
电脑电脑图解3
5,装机执行系统安装过程中一般4-5分钟就可以完成。
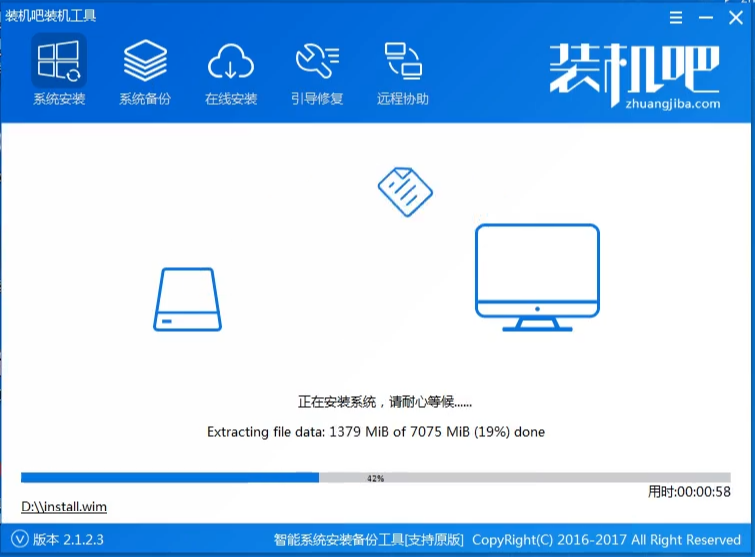
电脑电脑图解4
6,完成后重启电脑完成最后的安装,直到进入全新的系统。

win10安装教程电脑图解5
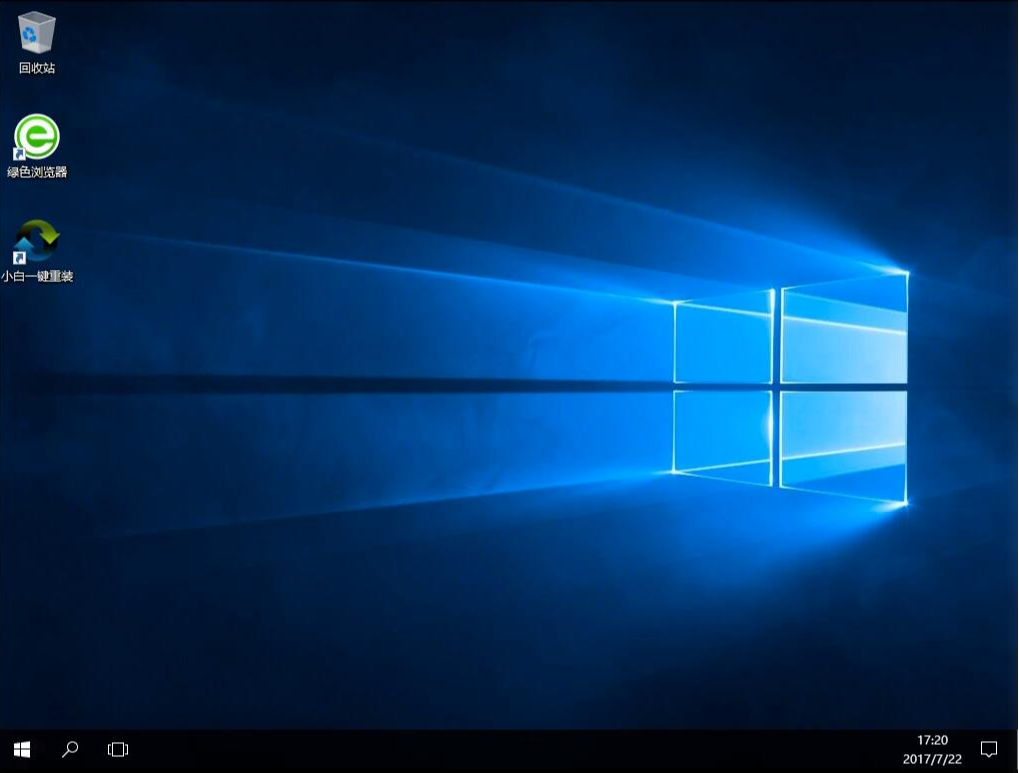
电脑电脑图解6
以上就u盘安装win10系统的操作方法啦~