说起win7系统最值得称赞的就是其兼容性了,是游戏玩家的不二选择。现在win7系统已经发布10年了,但是却很少有朋友知道它的安装方法。接下来,我就给大家介绍一下U盘安装win7系统的详细步骤
U盘是一种无需驱动就可以与电脑连接的存储设备,小巧玲珑,我们经常会将其挂在钥匙扣上随身携带。其实现在U盘也可以安装操作系统,下面,我就将U盘安装系统的方法分享给大家
一、U盘安装win7系统准备工具:
1、8G以上的空U盘
2、小白U盘启动盘制作工具,下载地址:www.xiaobaixitong.com
3、win7系统镜像,下载地址:www.windowszj.com
二、U盘安装win7系统详细步骤:
1、将准备好的U盘插入电脑,双击运行小白U盘启动盘制作工具,选择“U盘启动“下的”U盘模式“,选择U盘盘符点击下方的一键制作
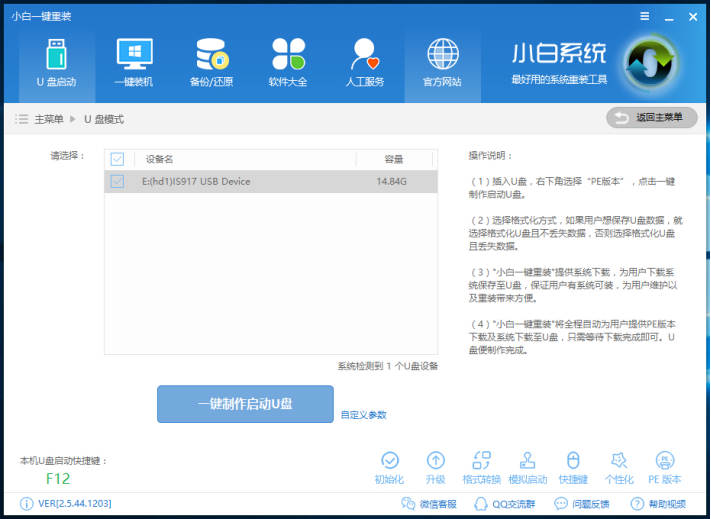
win7电脑图解1
2、制作过程中可以将win7系统镜像下载到U盘中
3、 U盘启动盘制作成功后重启电脑,开机出现logo界面,按下一键U盘启动快捷键,将电脑设置为U盘启动。

win7电脑图解2
4、 出现PE选择界面,选择“02 ”,点击回车键
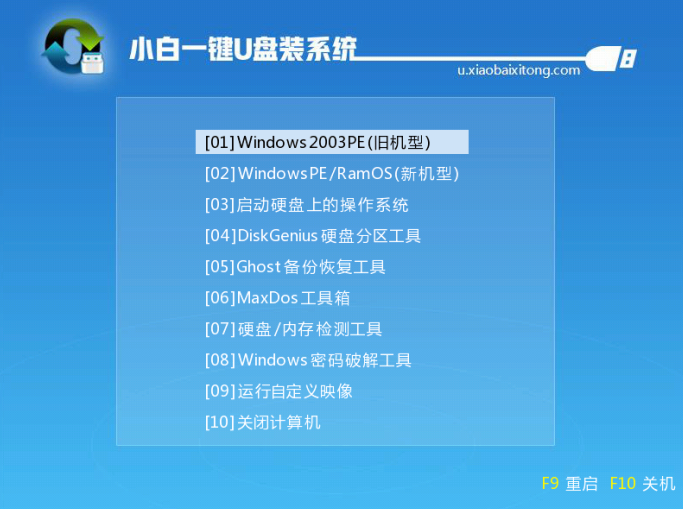
U盘电脑图解3
5、进入PE桌面弹出PE装机工具,选择win7系统镜像,左下角选择“目标分区”C盘,默认即可。最后点击“安装系统”。
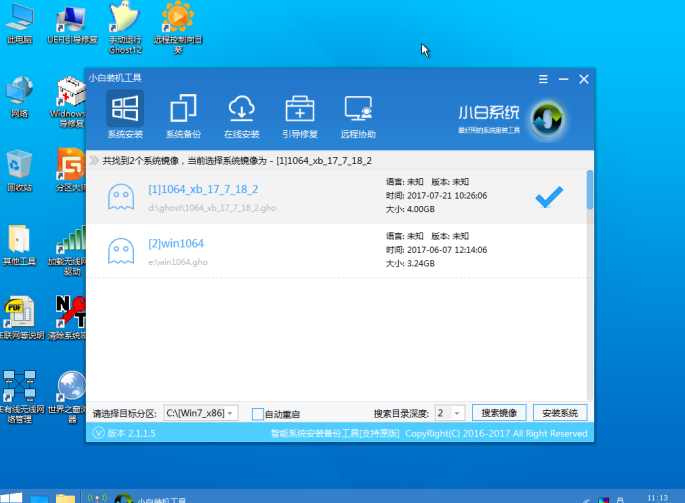
U盘装win7电脑图解4
6、正在安装win7系统,安装完成后重启电脑
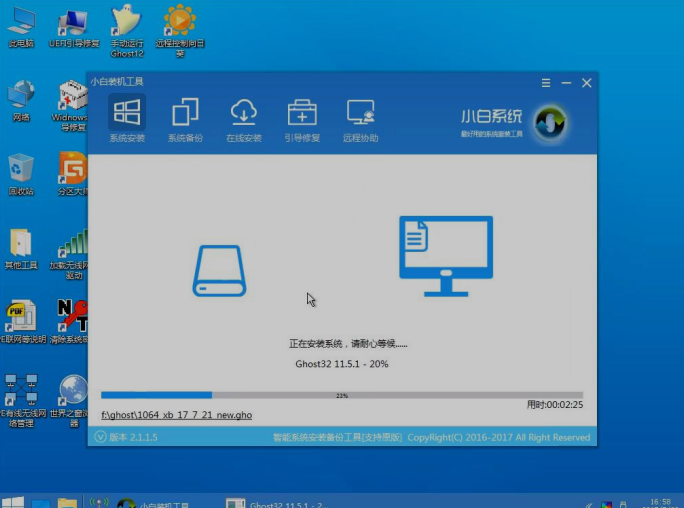
U盘如何安装win7电脑图解5
7、 win7系统即将安装成功

U盘电脑图解6
8、进入win7系统后简单设置一下就可以使用啦
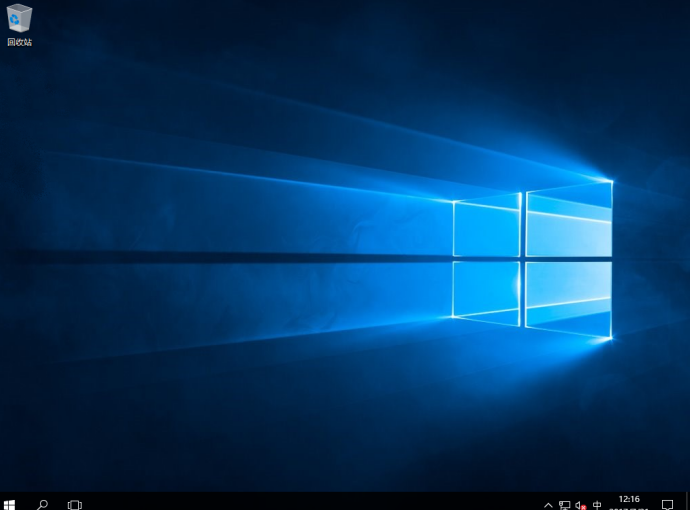
U盘电脑图解7
以上就是U盘安装win7系统的方法了 ,希望能帮助到你