win8是一款具有革命性变化的操作系统,外界对它的评价褒贬不一。不过还是有不少朋友选择安装win8系统。对此,我给大家整理了U盘安装win8系统的详细步骤,一起来了解一下吧
U盘通过USB接口与电脑连接,不需要驱动程序就可与电脑交换资料,大家经常用它来存储文件,视频等。现在我们有可也用它来安装系统。下面,我给大家介绍一下U盘安装系统的简单方法
U盘安装win8系统准备工具:
大于8G空U盘一个
小白U盘启动盘制作工具,下载地址:www.xiaobaixitong.com
Win8系统镜像一个,下载地址:www.windowszj.com
U盘安装win8系统操作步骤:
1、首先用U盘启动盘制作工具的U盘模式制作好启动盘,U盘启动盘的制作比较简单,插入U盘按照提示点击一键制作U盘启动盘即可。
2、重启电脑按“一键U盘启动快捷键”选择U盘启动,一般在电脑开机出现logo画面时下方会有短暂的按键提示,也可以从下图中找到启动热键
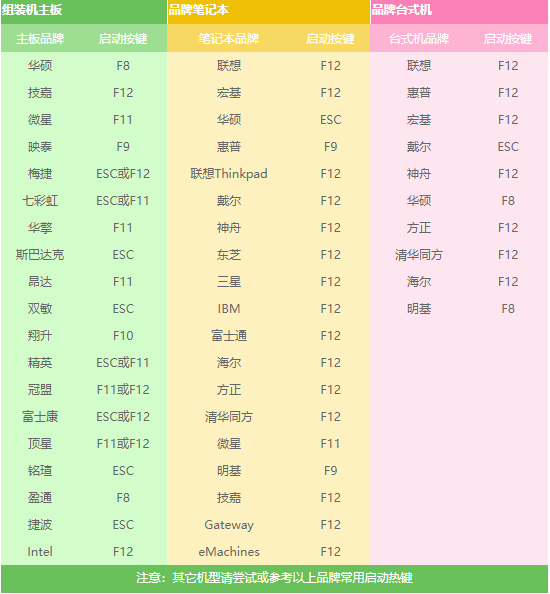
u盘安装win8教程电脑图解1
3、打开启动选择界面后用方向键“↑↓”选择带usb字样或U盘品牌的选项,然后点击回车键

win8电脑图解2
4、上面的步骤后进入到PE选择界面,选择“02 ”回车键确定即可。

u盘电脑图解3
5、自动弹出PE装机工具,选择win8系统镜像,然后左下角选择“目标分区”,一般默认即可,为避免意外最好确定一下选择的是不是系统盘(C盘),之后点击“安装系统”。
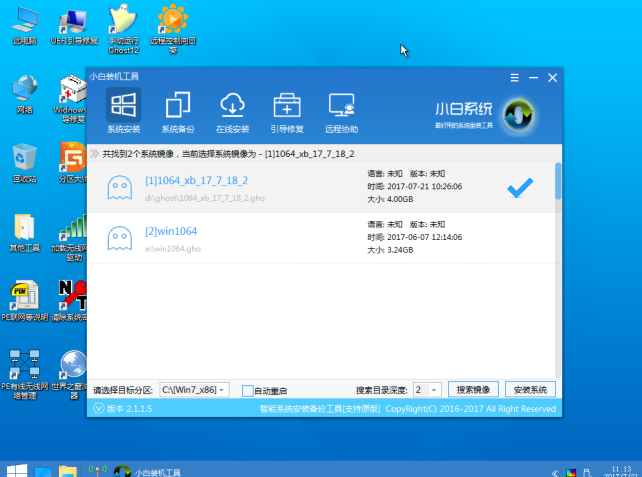
u盘装win8电脑图解4
6、win8系统安装中。。
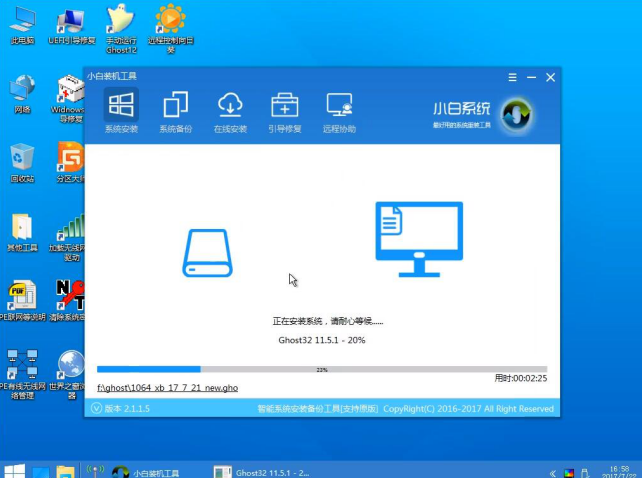
win8电脑图解5
7、完成后重启电脑完成系统的部署,如出现蓝屏可以取消安装显卡驱动,等进入到系统后再安装。

win8电脑图解6
8、至此,win8系统安装完成
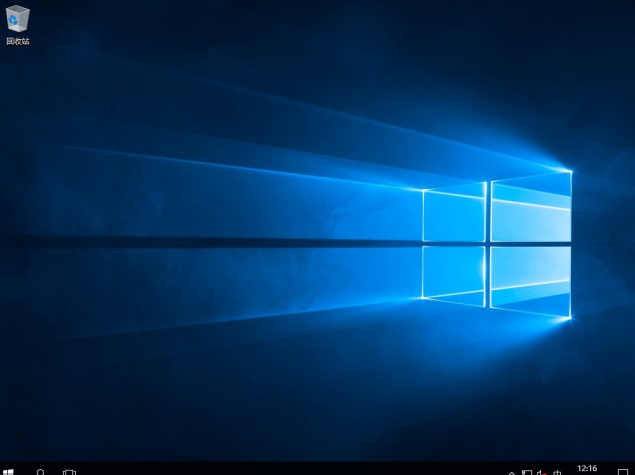
win8电脑图解7
以上就是U盘安装win8系统的方法了,你学会了吗?