启动盘是写入了操作系统镜像文件的移动存储介质,它起到引导作用。当我们的系统启动不起来时,它就是我们的救命稻草了。接下来,我就给大家介绍一下制作U盘启动盘的方法,一起来瞧瞧吧
U盘通过USB接口与电脑连接进行传输储存资料,而且体积小巧,便于携带,性能可靠。随着生活的发展,现在很多朋友用它来制作U盘启动盘。下面,我就教大家如何制作U盘启动盘
系统之家重装工具下载地址:http://www.kkzj.com/
1、打开运行系统之家一键重装工具,点击左上角的U盘启动,选择U盘模式。
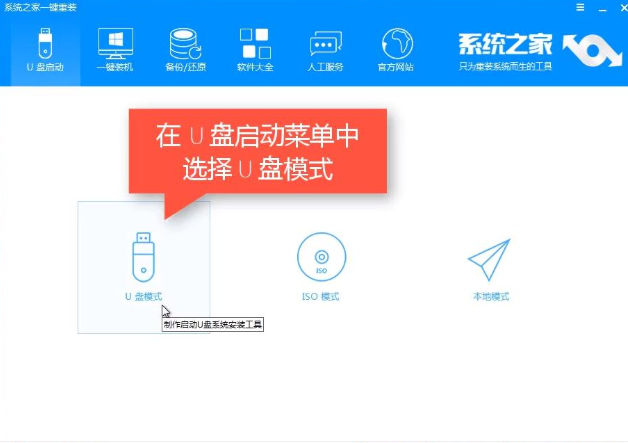
制作u盘启动盘电脑图解1
2、这里勾选你的U盘,如果你是小白用户那么点击一键制作启动U盘即可,比较专业的人员可以自定义参数等
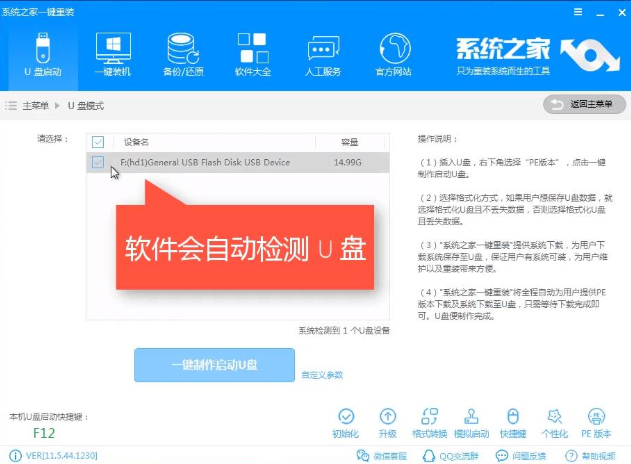
u盘启动盘制作教程电脑图解2
3、现在大多主板都是UEFI,默认制作UEFI/BIOS双启动。
4、建议先自己备份U盘里面的东西,再选择格式化U盘的方式,然后点击确定制作,之后点击选择高级版PE
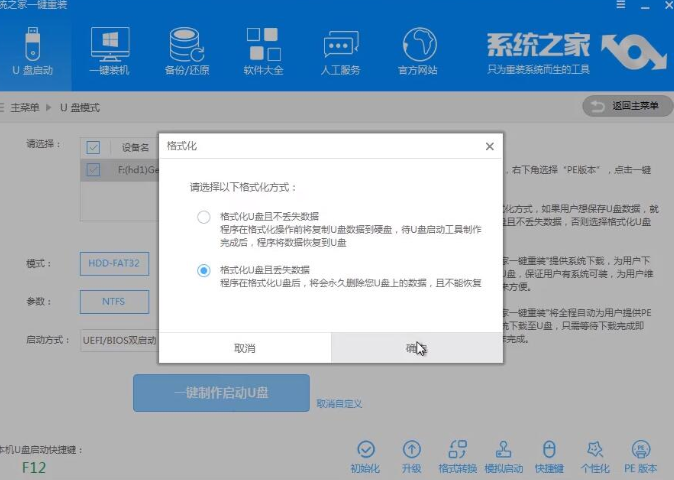
制作u盘启动盘电脑图解3
5、这里可以下载系统镜像文件,按自己的需求看是否下载。
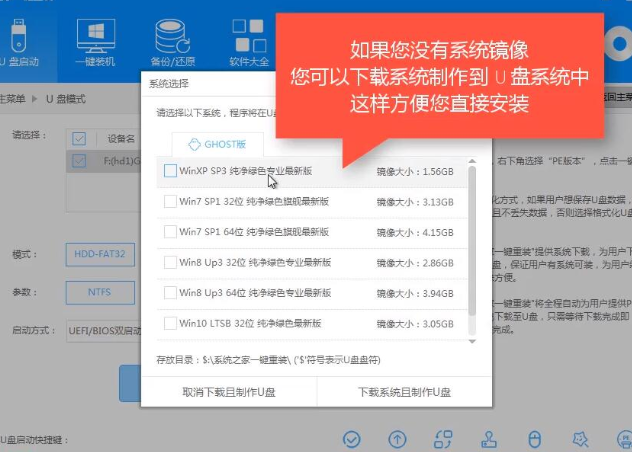
u盘启动盘制作教程电脑图解4
6、开始下载PE镜像文件,PE文件下载完成后会自动制作U盘启动盘,我们只需耐心等待制作完成即可,。制作启动盘有很小的几率会失败,如果失败了按照上面的步骤重新制作一遍即可。
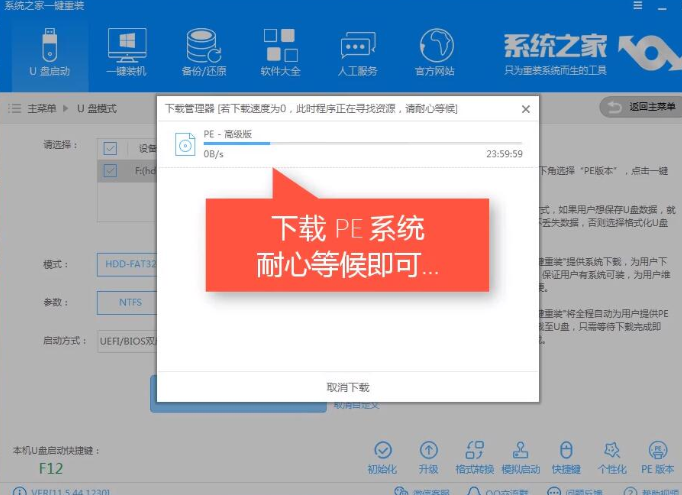
u盘电脑图解5
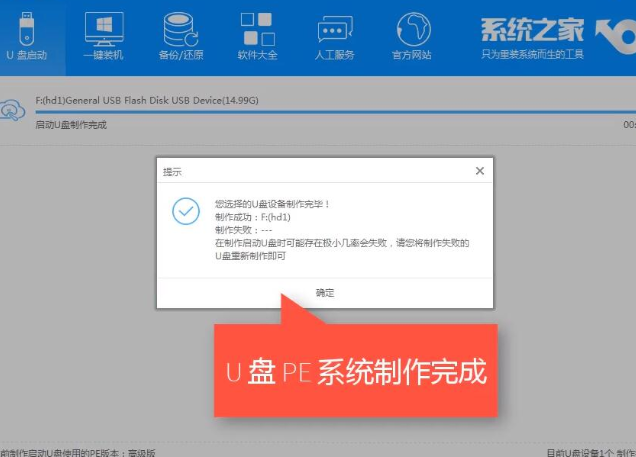
u盘启动盘制作教程电脑图解6
7、进入PE的U盘启动快捷键可以参考下图,在电脑开机时不停的按U盘启动键在弹出来的引导菜单选择界面选择你的U盘,一般是带USB的选项。
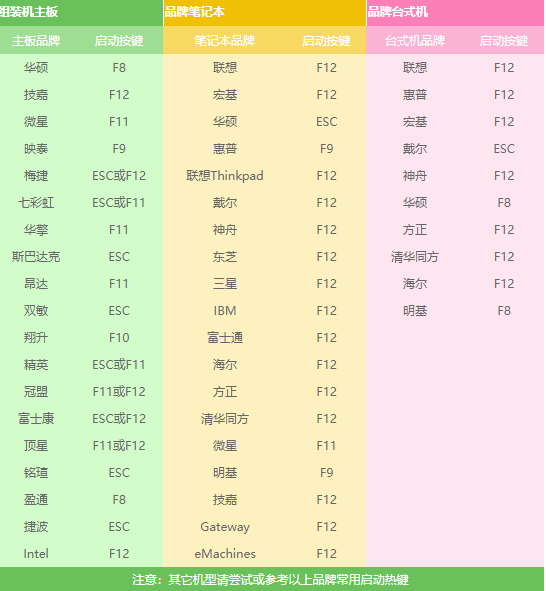
启动盘电脑图解7
8、进入到系统之家PE选择界面,按上下方向键根据你自己的需要选择PE即可。
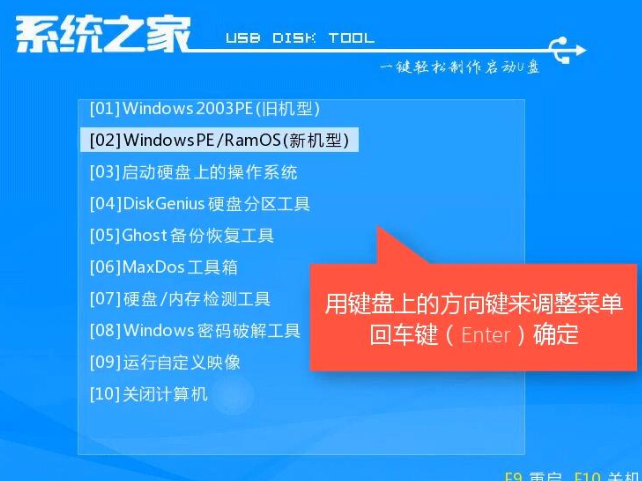
制作u盘启动盘电脑图解8