win7系统是现在颇受欢迎的一款操作系统,但是知道安装win7系统方法的是少之又少。今天,小编就借助pe给大家普及一下win7系统的安装方法。赶紧来详细了解一下吧
PE是微软操作系统的预安装环境,它可以帮助我们安装系统,部署服务等等,对于启动环境要求不高,而且启动相当快捷。下面,就教大家使用pe安装win7系统的方法,一起来学习一下吧
PE安装win7系统准备工具:
1、8G以上U盘
2、小白U盘启动盘制作工具,下载地址:www.xiaobaixitong.com
3、win7系统镜像文件,下载地址:www.windowszj.com
PE安装win7系统操作步骤:
1、首先我们需要将U盘制作成启动盘,制作方法可以点击链接查看具体操作步骤:http://www.xiaobaixitong.com/shiyongbangzhu/27833.html,最后将下载好的win7镜像下载到U盘中
2、U盘启动盘制作完成后,重启电脑开机时不停按一键U盘启动快捷键,大家可以对照下图找到自己品牌的启动热键

pe win7安装方法电脑图解1
5、接着我们选择带usb字样或U盘品牌的选项就是U盘了(如下图所示),用方向键“↑↓”选择,回车。
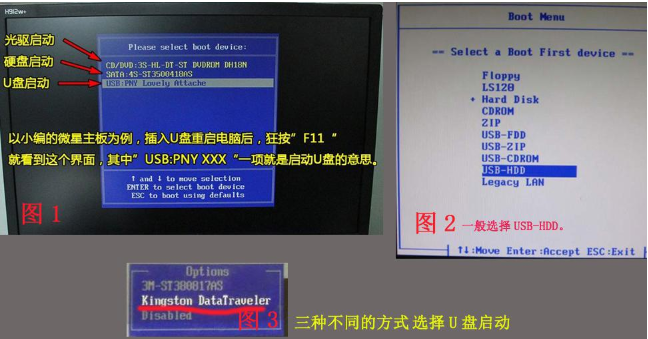
pe电脑图解2
6、进入到PE选择界面,选择“02 WindowsPE/RamOS(新机型)”,回车
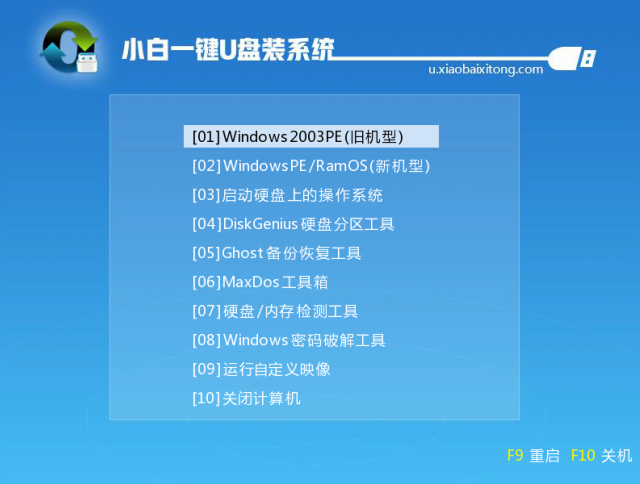
win7电脑图解3
7、弹出PE装机工具,勾选win7系统镜像,左下角选择“目标分区”,一般默认即可
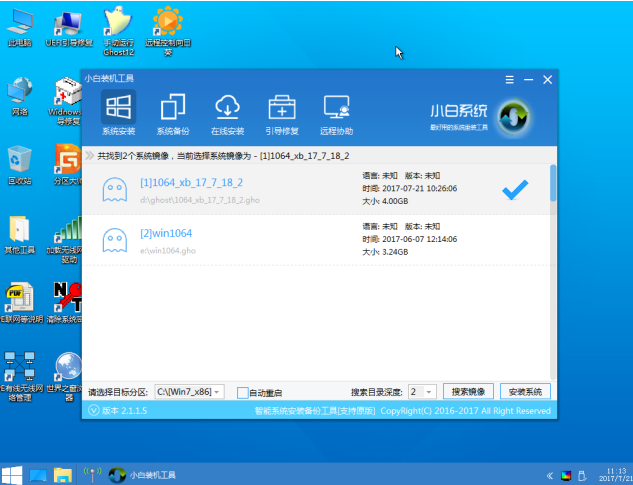
pe安装win7电脑图解4
8,等待5分钟
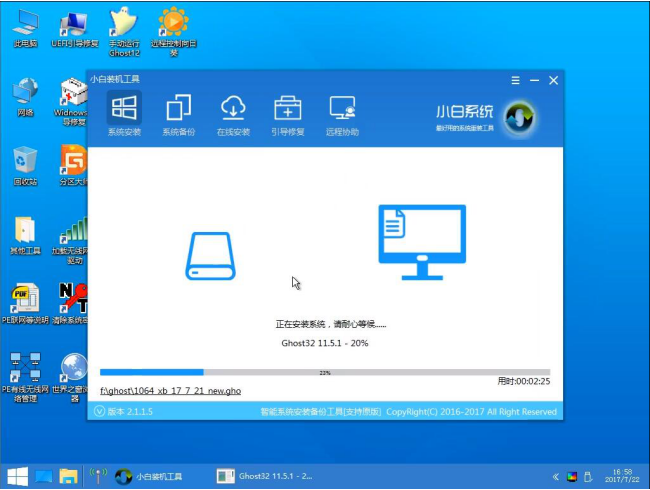
pe电脑图解5
9、重启电脑

pe win7安装方法电脑图解6
10、PE安装win7系统到此结束
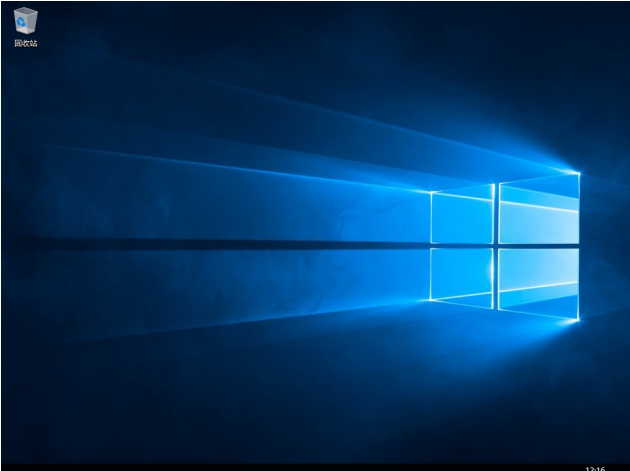
pe安装win7电脑图解7