U盘是移动存储设备之一,外观小巧,存储容量大,通过USB接口与电脑连接,实现即插即用。现在我们经常利用它安装系统。下面,我就教大家制作U盘启动盘,进入PE安装系统的方法
PE系统即预安装环境,主要的使用环境是虚拟机,用于为安装启动 Windows 而准备的程序。下面,我就给大家介绍一下U盘启动进入PE安装系统的详细操作步骤,一起来瞧瞧吧
pe启动u盘安装系统需要准备工具:
1、8G以上U盘
2、小白U盘启动盘制作工具,下载地址:www.xiaobaixitong.com
3、需要安装的系统镜像文件,下载地址:www.windowszj.com
pe启动u盘安装系统操作步骤:
1、 插入U盘,将运行U盘启动盘制作工具打开,“U盘启动下选择ISO模式”
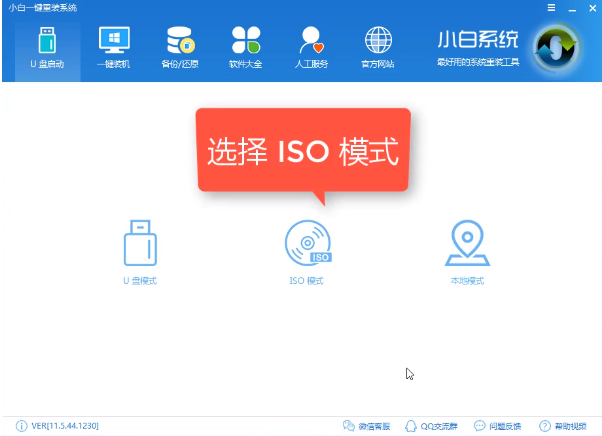
u盘启动电脑图解1
2、然后我们点击“生成ISO镜像文件”,接着“选择高级版PE”,结束后点击制作ISO启动盘,硬盘驱动器选择你的U盘之后点击写入,等待写入完成,U盘启动盘制作完成
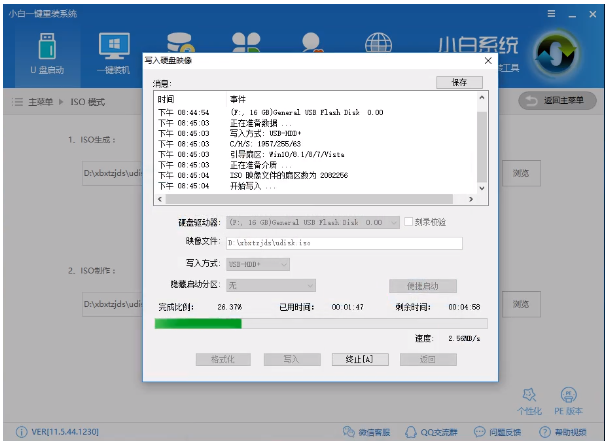
u盘启动电脑图解2
3、别忘了将下载好的系统镜像文件复制到U盘里面。
4、重启电脑,开机时不停按一键U盘启动快捷键,下图是各品牌的U盘启动快捷键
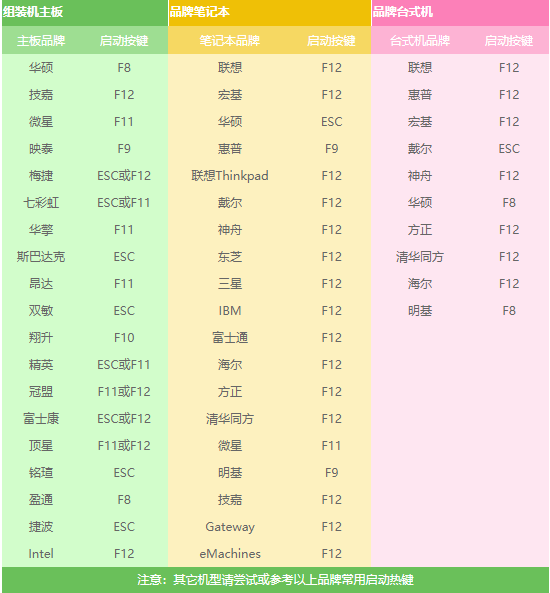
pe系统电脑图解3
5、打开启动选择界面后用方向键“↑↓”选择usb字样或U盘品牌的选项,(如下图所示),回车键确认进入PE选择界面。
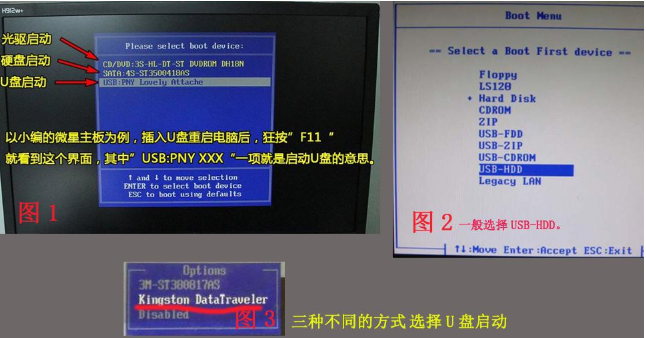
U盘启动进入PE安装系统电脑图解4
6、之后进入到PE选择界面,选择第二个“ WindowsPE/RamOS(新机型)”回车。
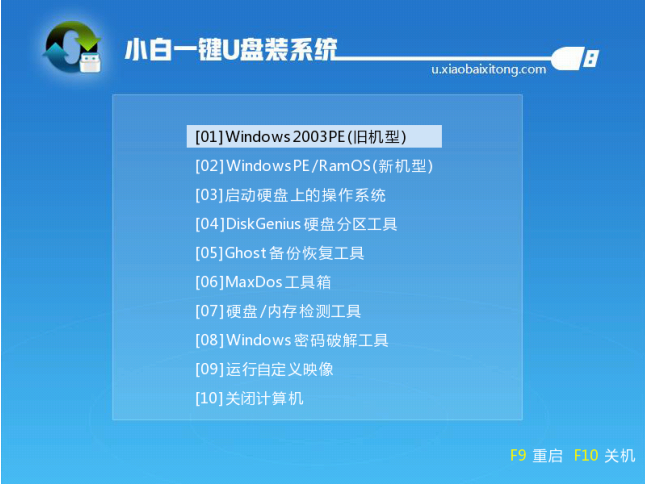
pe系统电脑图解5
7、弹出PE装机工具,我们勾选需要安装的系统镜像,然后左下角选择“目标分区”,一般默认即可,大家最好确定一下选择的是不是系统盘(C盘),之后点击“安装系统”。
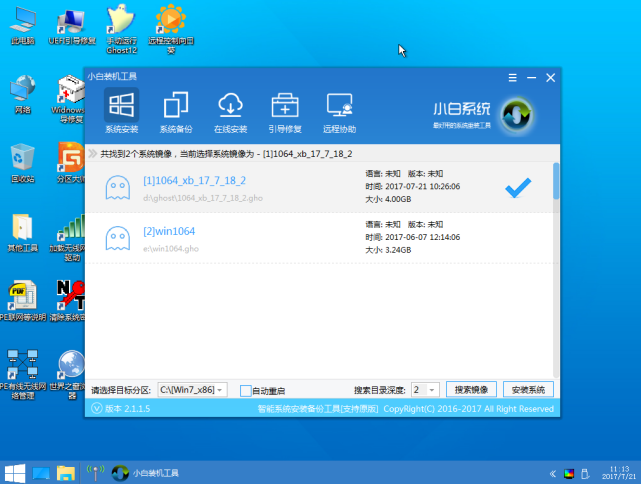
u盘启动电脑图解6
8、等一会儿就可以看到全新的系统了
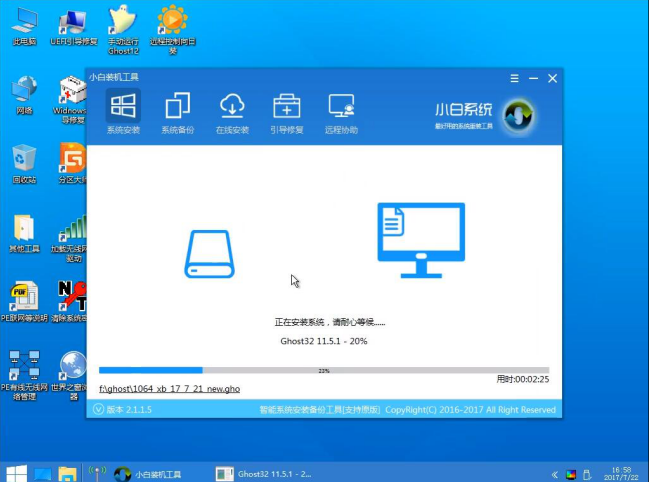
pe系统电脑图解7
9、装机完成重启电脑

u盘启动电脑图解8
10、下面的画面有么有很熟悉呢?
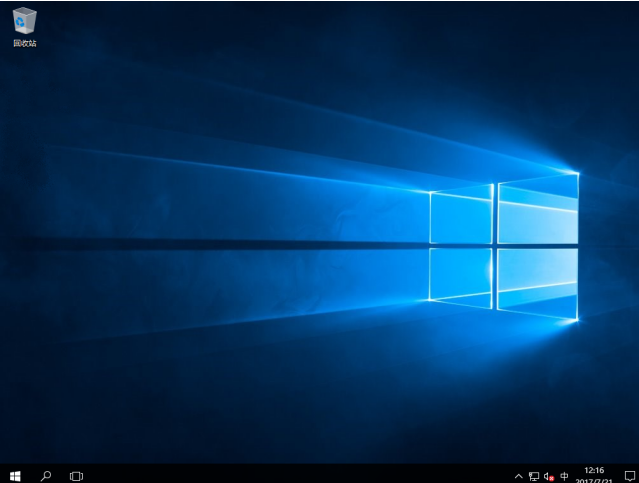
U盘启动进入PE安装系统电脑图解9