小伙伴们,小编今天要来给你们说说一个非常劲爆的技巧哟,那就是bios设置u盘启动的方法,小伙伴们你们听完有木有小心脏扑通扑通的乱跳呢?要是有的话,那么,要不要和小编我一起来看看呢?想的话,那么现在就来看看呗。
小编发现最近有不少的小伙伴都想知道bios设置u盘启动的方法,然后小编就去了解了一下这个,所以,现在小编我们就来给大家伙说说bios设置u盘启动的方法。
方法一:
1、开启电脑,在电脑出现开机画面的时候连续按下“Esc”键进入BIOS设置;(部分电脑可能会是Delete、F2或F6)
2、进入BIOS FEATURES SETUP中,将Boot(启动顺序)设定为USB-HDD(或USB-FDD、USB-ZPI,USB-CD-ROM 请与你制作的U盘工作模式对应),BIOS能识别接受的有:驱动程序(ZIP)/ 软盘(FDD) / 光盘(CD-ROM)/ 还有硬盘(HDD);设定的方法是在该项上按PageUP或PageDown键来转换选项。
3、设定完毕后按“ESC”键,退回BIOS主界面,选择Save and Exit;(也可以按下F10保存退出)
4、将用制作好的u盘启动盘插入到电脑的usb接口处(若是台式电脑,建议将u盘插入到电脑主机后背的usb接口处,这样传输的性能会比较好),重启电脑,电脑就会自动进入到u启动的主界面了。
方法二:
1.进入bios界面设置,在该界面我们要进行几个重要的操作,所以我们要了解界面底部注明:键盘上的方向键进行光标移动;回车键表示“确定”;F10表示“保存并退出”:
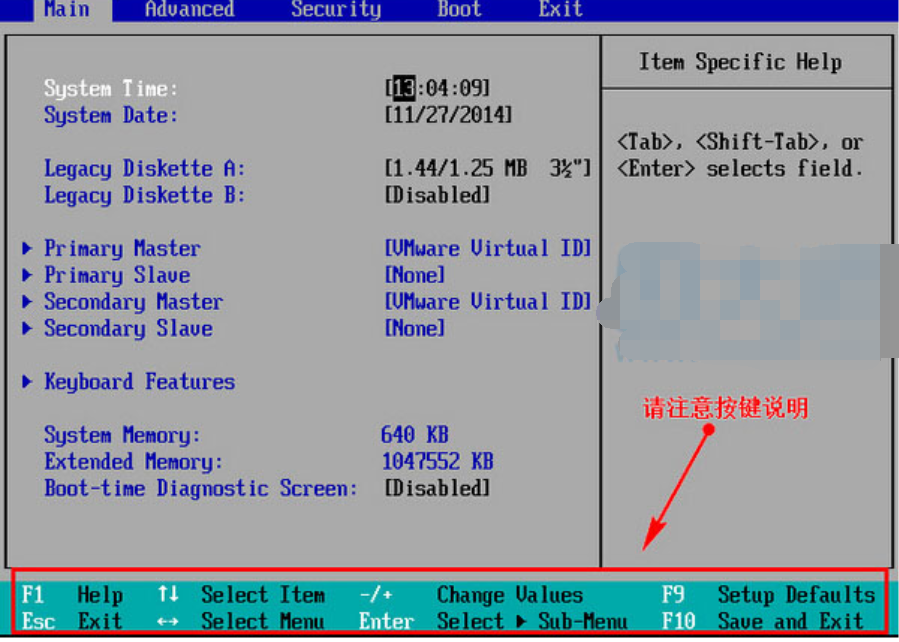
BIOS电脑图解1
2.进入bios界面后,将光标移动到“boot”,然后找到u盘的选项(不同的电脑显示有些不同,一般显示为u盘名称或以USB开头),小编这个界面上显示的是“removeble device”,是可移动设备的意思:
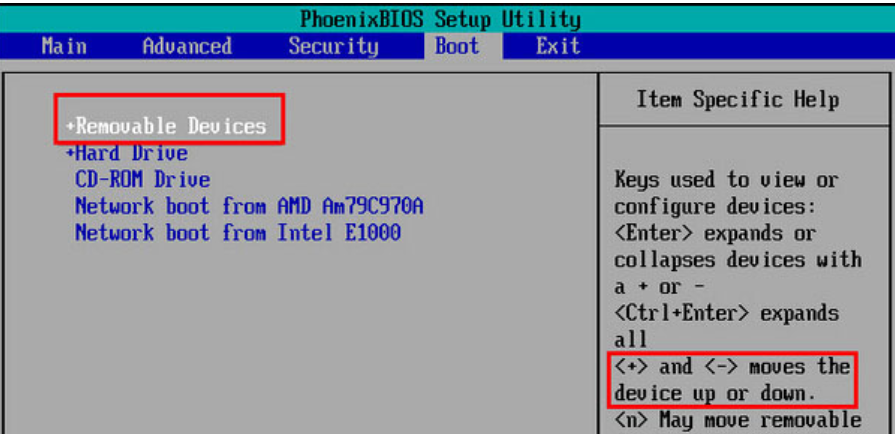
u盘电脑图解2
3.我们要将“removeble device”移动至最上面,才能设置u盘启动,按“+键”实现向上移动:
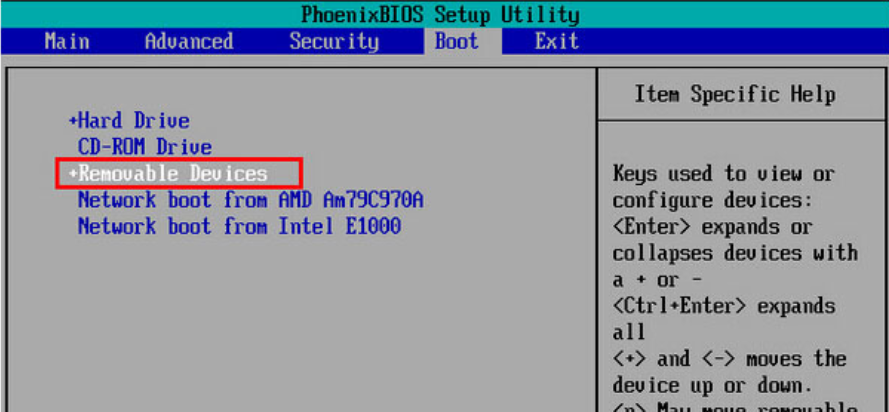
u盘电脑图解3
4.设置完成后,按下F10,在弹窗中选择“yes”,回车确定就可以了,然后在重启就能够实现从u盘启动了:
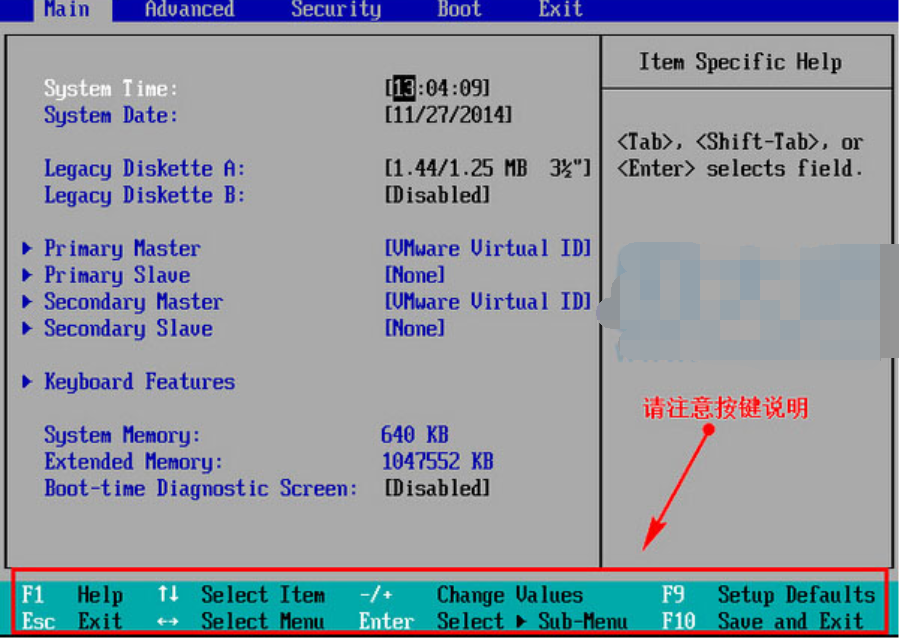
BIOS设置u盘启动电脑图解4