现在很多用户都会选择U盘安装系统了,通常都要将bios设置为USB方式第一启动,那么电脑怎么进入bios设置呢?初次接触到bios的朋友可能会不知所措,不要担心,下面跟小编一起学习bios设置U盘启动的详细教程程。
我们在安装系统的时候经常接触到的就是bios设置了,不管是光盘安装系统、还是设置U盘启动以及一些特殊的情况都需要进入bios里面,进相关设置,那如何设置bios呢?下面小编给你整理了常见关于bios设置U盘启动的详细教程,希望对大家有所帮助。
以下是bios设置U盘启动的详细教程:
1、打开电脑时,按住键盘上的Delete键不放;可以参考以下bios启动快捷键。

笔记本bios设置电脑图解1
bios电脑图解2
2、就可以进入到电脑的BIOS SETUP UTILITY设置菜单;
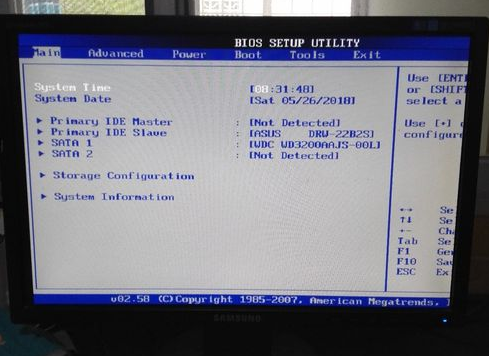
bios电脑图解3
3、用向右的光标控制键移动到Boot项,选中第一条Boot Device Priority;
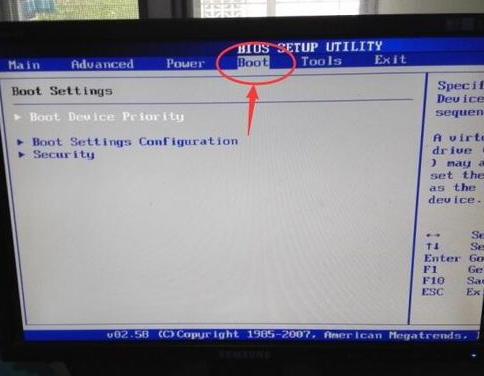
bios设置电脑图解4
4、按一下回车键,进入Boot Device Priority,发现第一引导设备设置为硬盘引导;
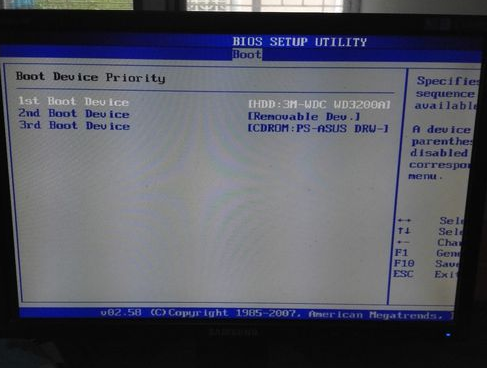
bios电脑图解5
5、按向下的光标键,移到第二项可移动设备上,然后按键盘上的“-”号,将可移动设备移到最上面;
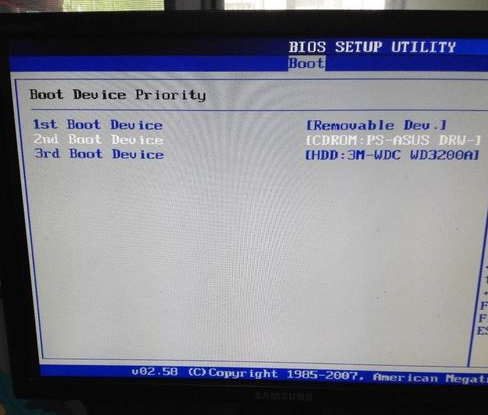
bios设置电脑图解6
6、再按一下F10键,在出现的确认对话框中按OK保存设置并退出;
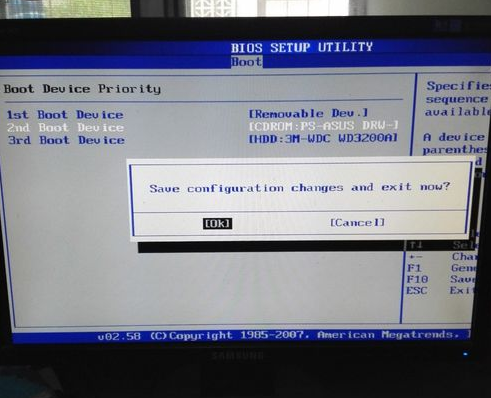
笔记本bios设置电脑图解7
7、电脑重新启动,这时的BIOS就设置成了USB启动。

笔记本bios设置电脑图解8
以上是bios设置U盘启动的详细教程。