你了解过市面上的缩水U盘吗?虽然缩水U盘价格相对便宜,但是使用后果不堪设想,往往造成重要资料文件丢失,或者造成不可预知的错误导致U盘损坏,如何鉴别缩水U盘以及还原U盘实际容量呢?下面小编教大家如何还原缩水U盘的真实容量。
网上购买过U盘的盆友发现,用电脑上的U盘鉴定器检查发现显示实际的容量只有10mb,怎么回事?难道被骗了?其实这种是U盘就叫缩水U盘,下面给大家带来今天的分享,教你认识缩水U盘以及还原方法。
以下是详细的缩水U盘还原真实容量的教程:
准备工具:U盘检测软件、360U盘鉴定器、ChipEasy、缩水U盘。
1、插上U盘鼠标右键查看U盘的属性,我们可以看到U盘的可用空间,没什么差别,下图所示:
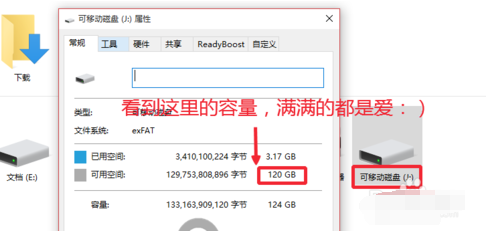
还原U盘容量电脑图解1
2、使用360U盘鉴定器开始对U盘进行检测。点击开始鉴定!
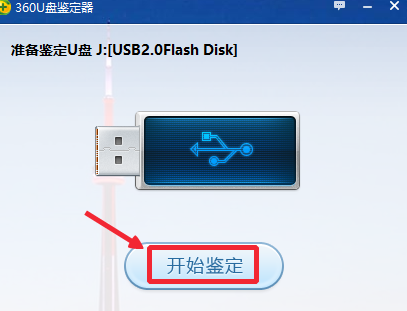
缩水U盘电脑图解2
3、经过多次检测,在出现的鉴定结果看到,真实容量只是10mb,很明显的缩水U盘,下图:
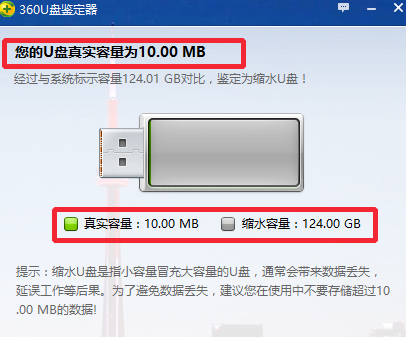
U盘容量电脑图解3
1、这里我们可以下载ChipEasy【芯片无忧】,然后将自己的U盘插入电脑,运行软件进行检测,如图所示查看芯片型号。记住U盘的芯片型号,以及记住U盘设备的VID和PID数字,这个一会我们要使用。
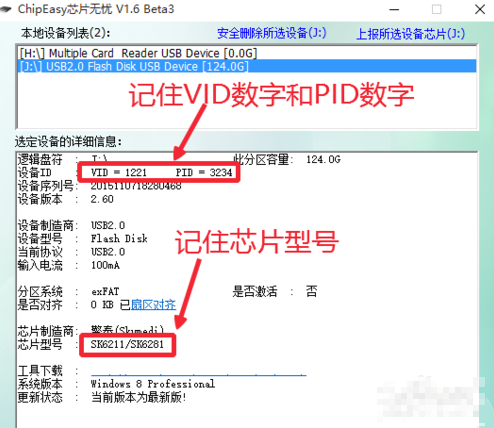
U盘容量电脑图解4
2、现在我们百度搜索检测到的芯片型号,下载有关的量产工具到自己电脑。然后我们在量产工具中运行量产的EXE可执行文件,如图所示。
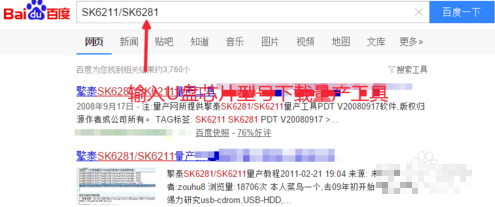
U盘容量电脑图解5
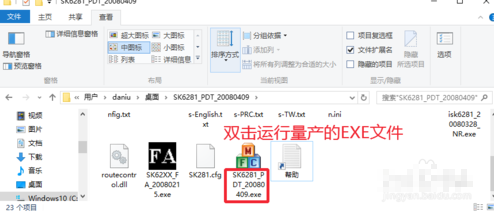
缩水U盘电脑图解6
3、打开的量产工具界面点击这里的参数设定按钮,如图,不同U盘量产方法不同。
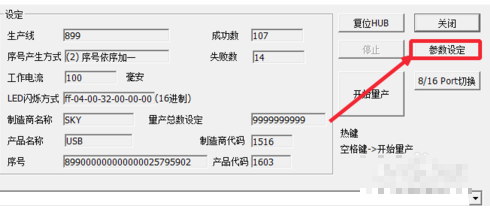
U盘容量电脑图解7
4、这里输入量产的密码,很多量产工具默认是123456,然后开始进行设置。
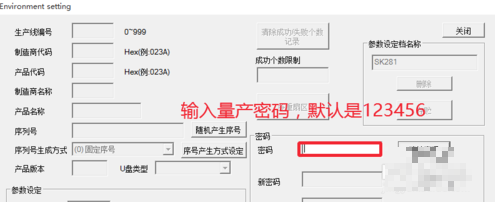
缩水U盘电脑图解8
5、这时候制造商(VID)代码和产品(PID)代码按照检测结果输入,不要出错,然后单击这里的多重扇区选项打开进入。大家可以自己根据自己的量产工具操作。
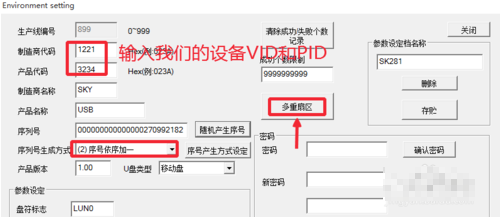
U盘容量电脑图解9
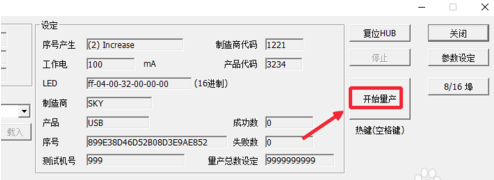
还原U盘容量电脑图解10
以上就是详细的缩水U盘还原真实容量的教程。