技嘉主板是很多组装电脑常用的主板之一,很多用户对于新式的技嘉主板bios设置u盘启动已经很熟悉,但部分用户的主板是老式的,技嘉bios怎么设置u盘启动呢?对于没有操作的用户来说还是不小的难关,下面,小编给大家分享技嘉bios设置u盘启动的技巧。
面对目前市面上诸多的主板品牌,各主板品牌之间又存在不同的BIOS界面。如果是主板外观是身体的话,那么主板BIOS就是身体里面的内脏。给电脑安装系统的时候,设置BIOS是必要的操作方式。下面,小编给大家带来了技嘉bios设置u盘启动的图文。
技嘉bios怎么设置u盘启动
开机进入第一界面时马上按“DEL”

技嘉电脑图解1
进入菜单按“左右方向键”切换到BIOS功能,如下图,然后选择“启动优先权#1”,按回车进入。
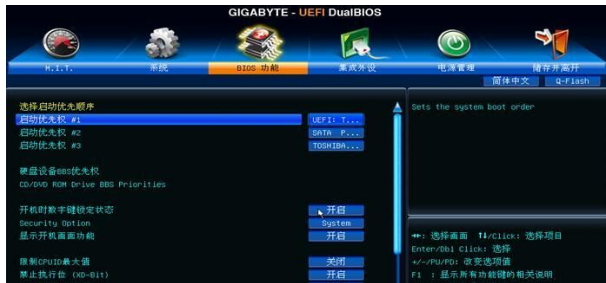
设置启动电脑图解2
进入后会弹出如下图菜单,然后选择启动优先权选为“U盘”,按回车确定。
快启动小编选的是“TOSHIBA”即东芝的U盘,(注意:具体选那个,请根据你所用的U来操作,如:金士顿U盘为“Kingston”)。
温馨提示:U盘启动盘(U盘)需在开机前插入电脑的USB口中。
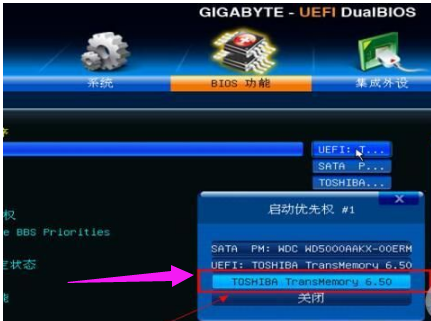
u盘电脑图解3
此时,第一启动项已变为U盘了

技嘉电脑图解4
最后按”F10”,弹出如下图菜单,选择“是”储存并退出
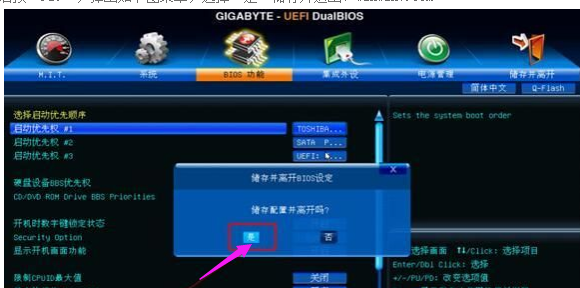
设置启动电脑图解5
此外还有个比较简单的方法:使用启动热键来设置启动项
开机进入第一界面时迅速按“F12”。

技嘉电脑图解6
然后弹出菜单,选择你的U盘,这里是“Kingston”。
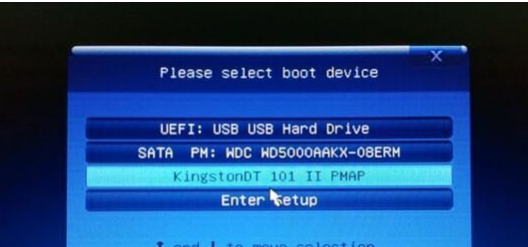
u盘电脑图解7
最后按“F10”保存并退出即可。
以上就是技嘉bios设置u盘启动的操作流程。