对于要想装系统的网友,进BIOS是一难关,bios在操作系统中绝对是一个不可忽视的角色,作为专业且低调的软件硬件间的转换器,有着不一样的地位,那么技嘉主板bios如何设置U盘启动?下面,小编就来跟大家介绍技嘉主板bios设置U盘启动的操作。
一些比较喜欢玩游戏的用户对技嘉主板可能比较了解,技嘉除了有电脑显卡外,还有笔记本、平板电脑等自己的产品。技嘉笔记本不仅实现图形化,还添加了鼠标操作功能,更加直观、人性化。那么技嘉主板bios怎么设置从u盘启动呢?下面,小编给大伙带来了技嘉主板bios设置U盘启动的图文介绍。
技嘉主板bios如何设置U盘启动
把制作好的u深度u盘(注意当前使用东芝u盘)插在电脑usb接口上,然后打开技嘉主板电脑,在出现开机画面时按DEL键进入uefi bios界面

设置启动电脑图解1
进入到uefi bios界面后,把右上角语言显示处设置为“简体中文”项

技嘉主板电脑图解2
选择“bios功能”设置,再点击“启动优先权#1”选项
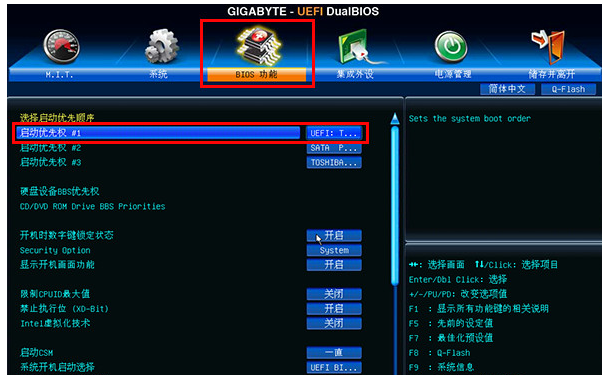
技嘉主板电脑图解3
此时会弹出启动优先权窗口,单击选择u盘名选项

技嘉主板电脑图解4
设置完后,第一启动项就变更为东芝u盘启动盘了
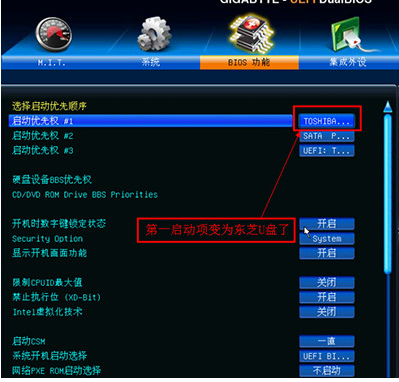
U盘电脑图解5
最后按F10快捷键保存uefi bios设置,在弹出的窗口中点击“是”按钮
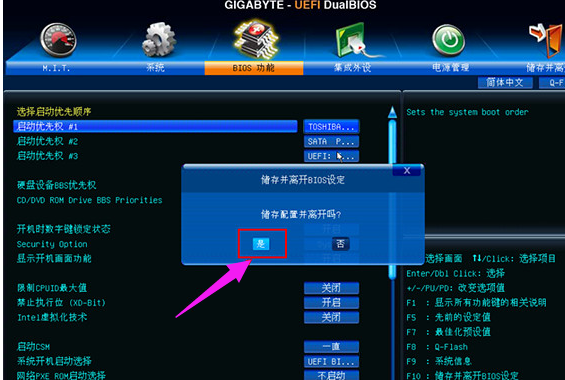
设置启动电脑图解6
以上就是技嘉主板bios设置U盘启动的操作方法。