U盘安装系统是众多系统安装方法中比较稳定好用的方法,U盘安装方法对比其他方法也是比较麻烦一点,这里以win10系统为给大家介绍win10系统U盘安装方法。
win10系统现在可以说是非常稳定好用了,原来一直认为win10不行的很多用户也陆续升级win10了,很多用户想要了解win10U盘安装的方法,这里就给大家说说U盘安装win10系统步骤。
win10U盘安装方法:
1.首先下载一个U盘启动盘制作工具和一个win10系统镜像文件,这里用之家重装U盘工具(官网:http://www.kkzj.com/。
2.打开运行软件,切换到U盘启动界面,选择ISO模式(这个模式制作比较快)。
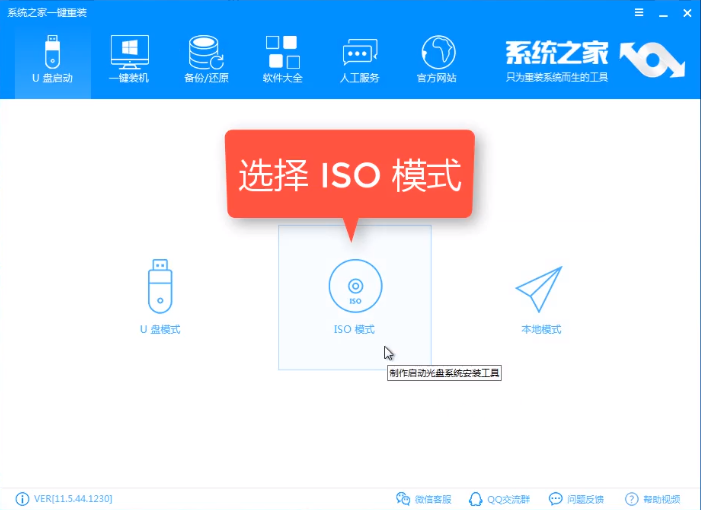
win10u盘安装电脑图解1
3.在这里首先点击生成ISO镜像文件,然后会下载PE镜像,下载完成后下一步。
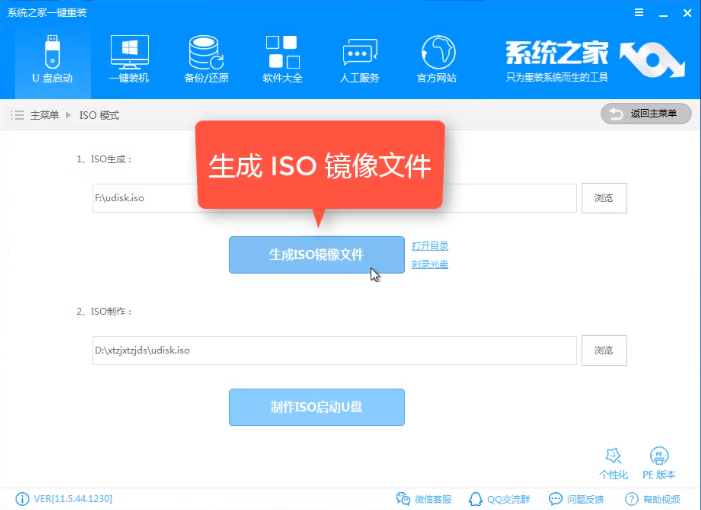
安装win10电脑图解2
4.点击制作ISO启动U盘
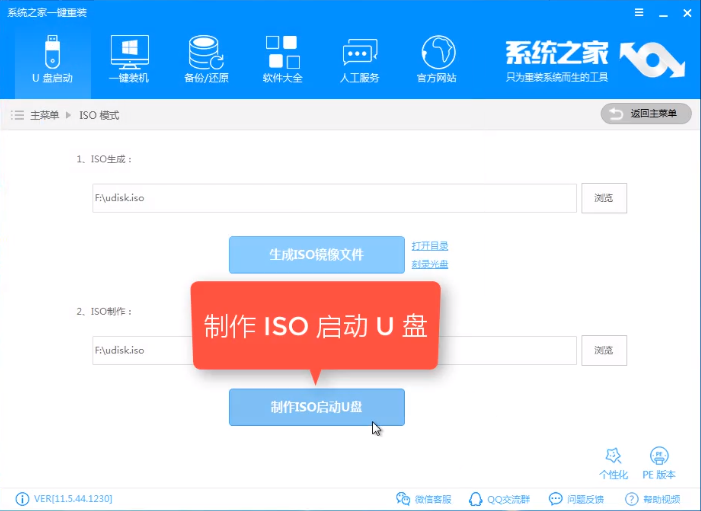
U盘安装电脑图解3
5.到写入硬盘映像界面,硬盘驱动器选择U盘,然后点击写入
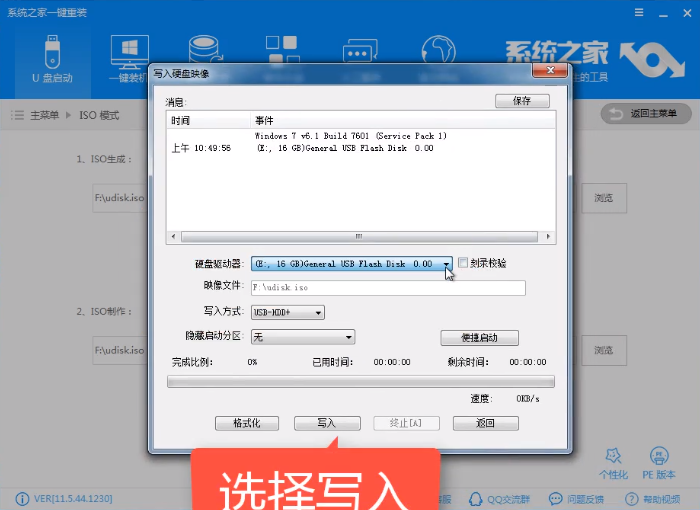
U盘安装电脑图解4
6.等上面的写入完成后U盘启动盘就制作好了,这时把下载的win10系统复制到U盘里面。
7.把U盘插在需要重装的电脑上重启电脑开机时按U盘启动快捷键选择U盘启动。
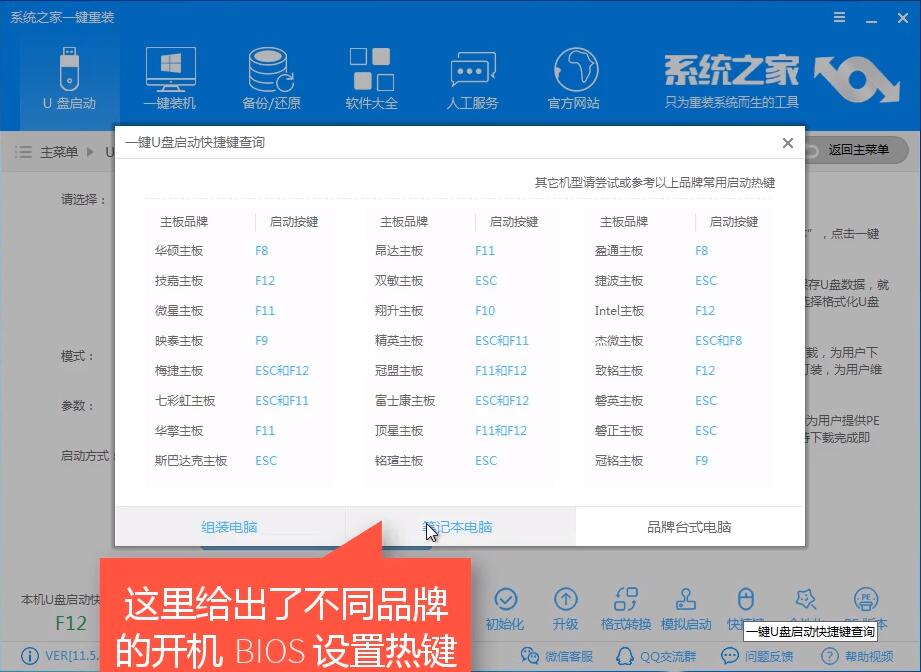
U盘安装电脑图解5
8.选择02进入PE系统
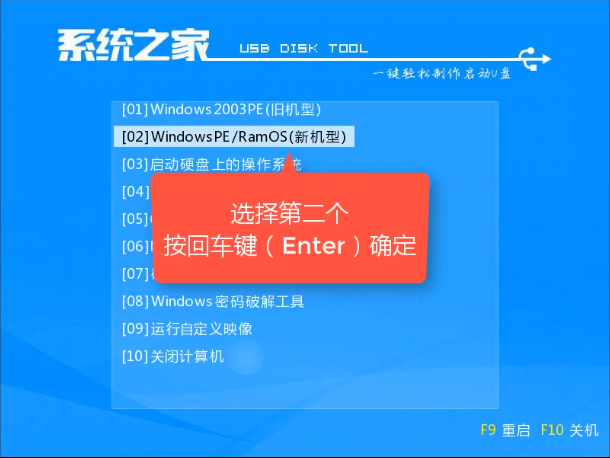
安装win10电脑图解6
9.进入PE系统后会自动打开装机工具,这里一般是按照默认的设置点击安装系统即可按照。可以自己检查一下目标分区是否是正确的系统分区,选择自己下载的win10系统后点击安装系统。
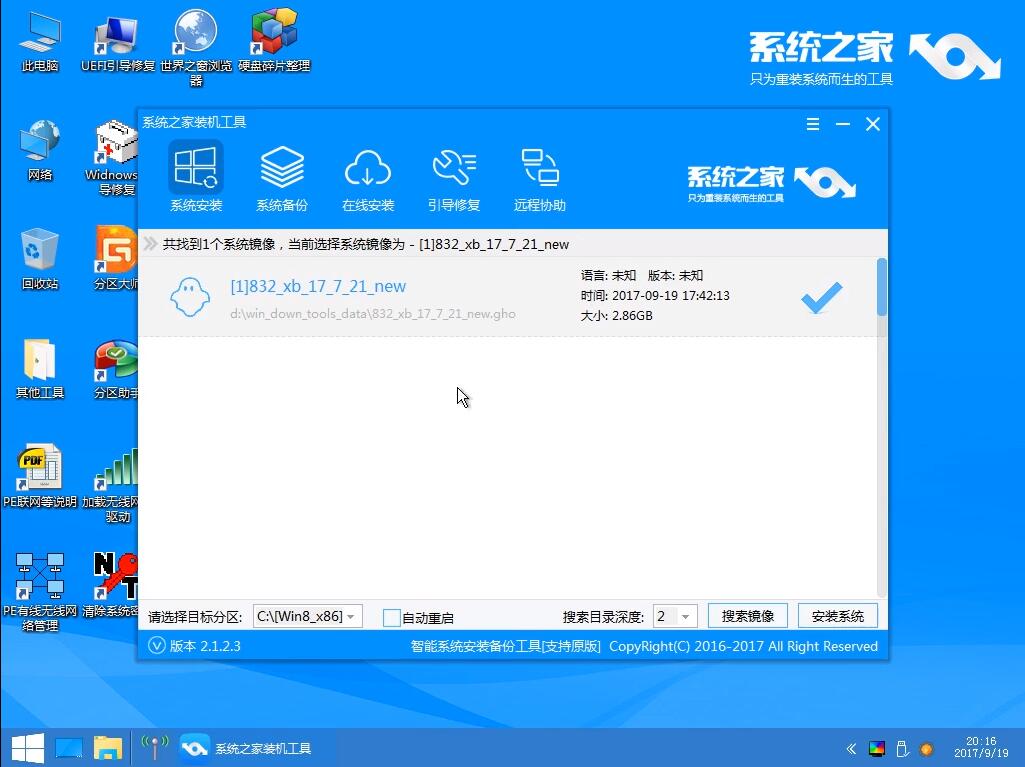
安装win10电脑图解7
10.上面的步骤完成后下面都是自动完成的了,只需要耐心等待安装完成即可。
以上就是win10系统U盘安装的方法了,其实还是比较简单的,想要用U盘安装win10系统的朋友可以参考上面的方法。