制作u盘启动盘可以用来重装电脑系统,一旦电脑出现黑屏蓝屏等等故障报错,我们就可以用早准备好的U盘启动盘,对电脑进行系统重新安装,恢复正常,今天将教给大家制作u盘启动盘的方法,只需要按着来就能成功。
小白一键重装系统官网,为你提供PE制作工具及u盘启动盘制作的相关教程,使用小白一键重装可以让你的电脑一键式重装系统,不用再花冤枉钱去重装系统,接下来我们一起看看怎么制作U盘启动盘吧
u盘启动盘制作
打开小白软件,插入U盘,点击一键制作启动U盘
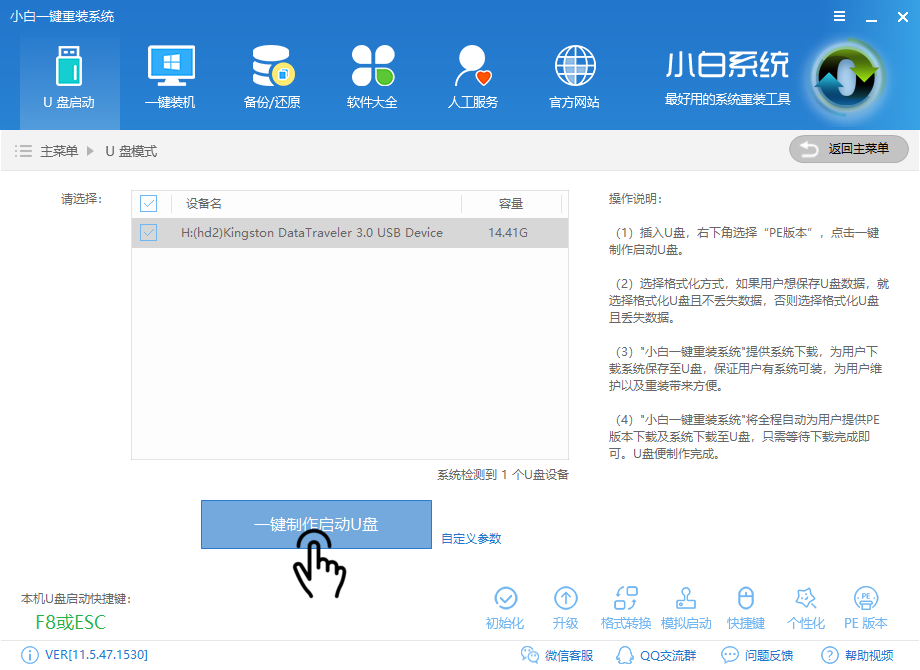
u盘启动盘制作电脑图解1
点击双启动,选择高级模式
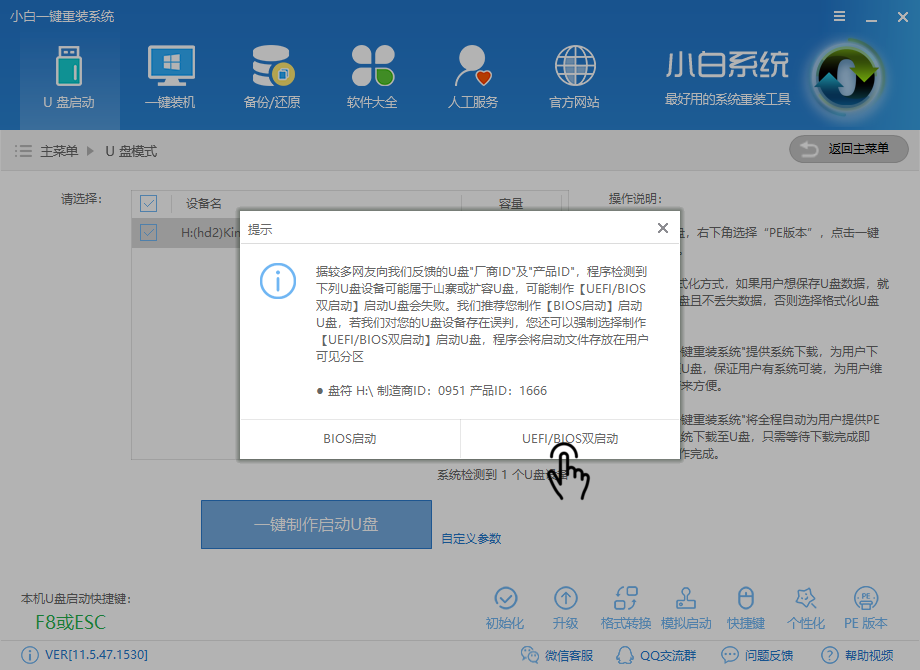
u盘启动盘制作电脑图解2
选择取消下载且制作U盘
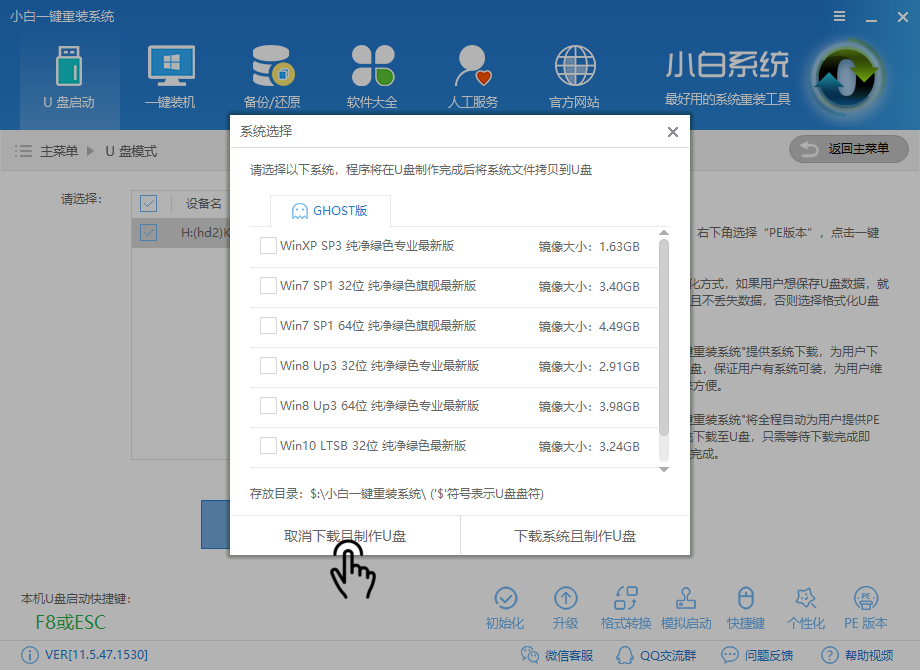
制作u盘PE电脑图解3
等待软件下载文件中
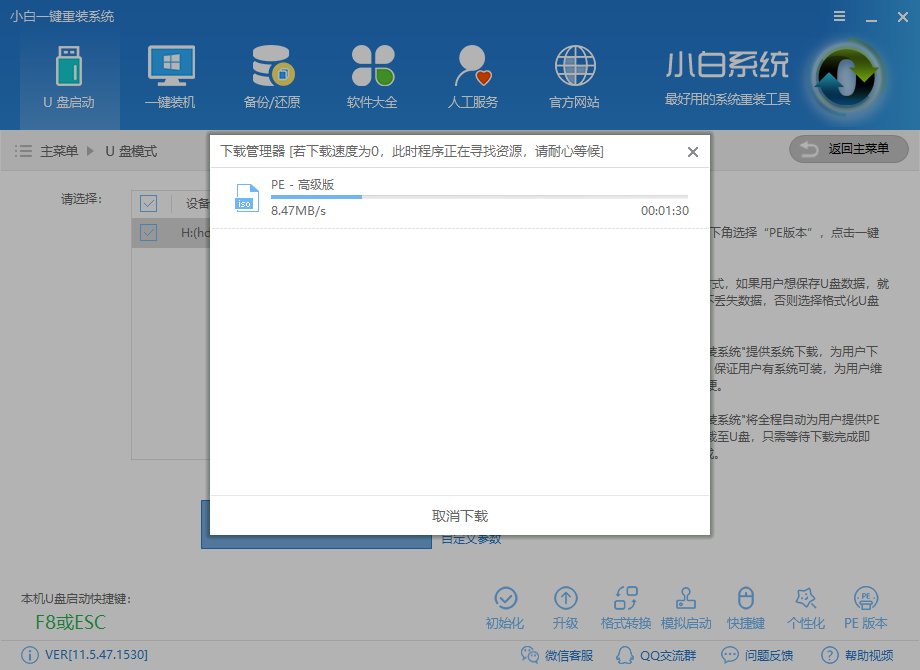
u盘启动制作电脑图解4
下载文件后,软件自动制作PE系统
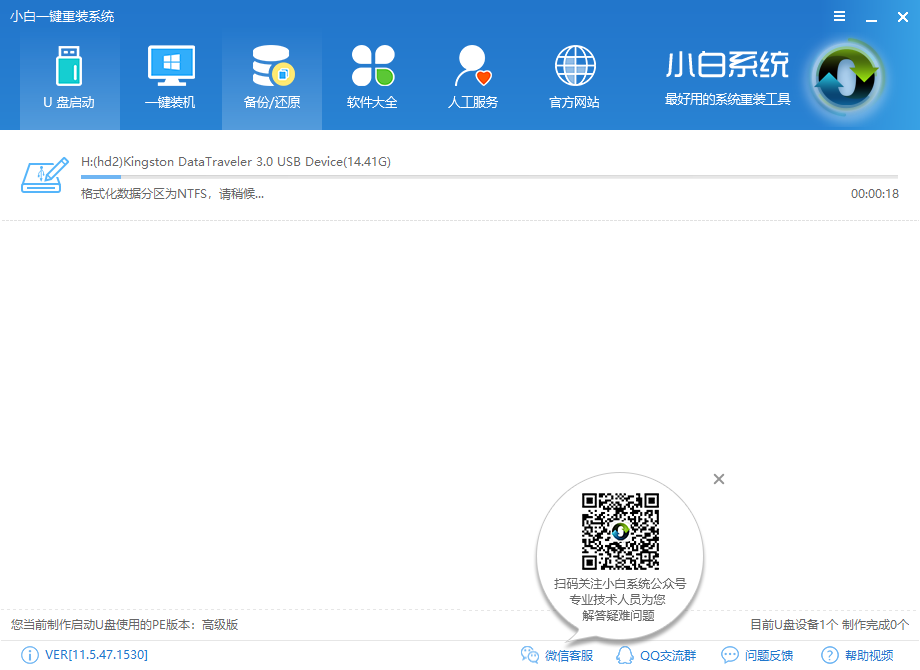
制作u盘启动盘电脑图解5
待制作完成后点击确定
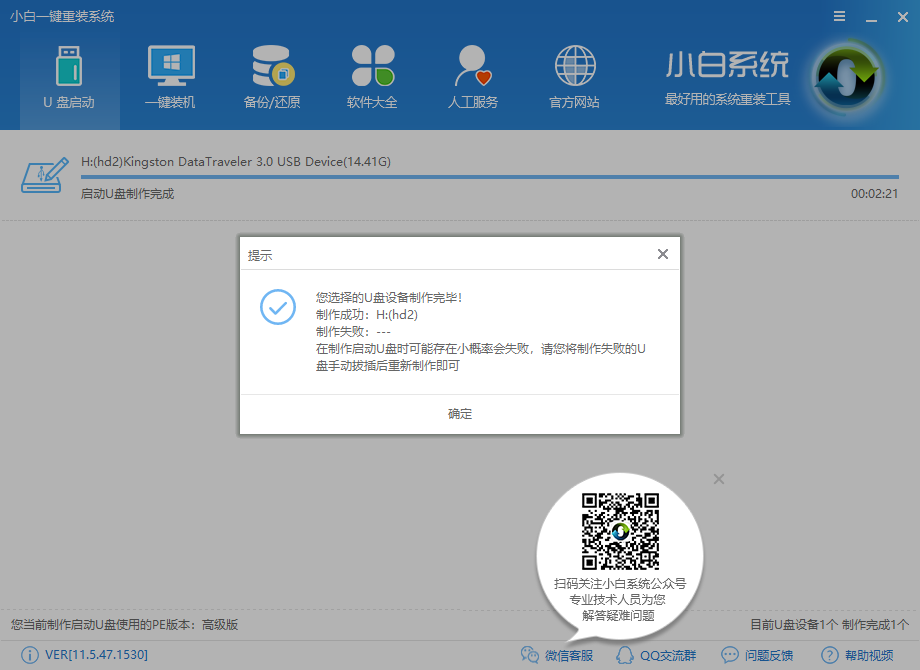
制作u盘PE电脑图解6
完成后点击下方的模拟启动

u盘启动制作电脑图解7
弹出的窗口显示正常界面即可表示制作成功
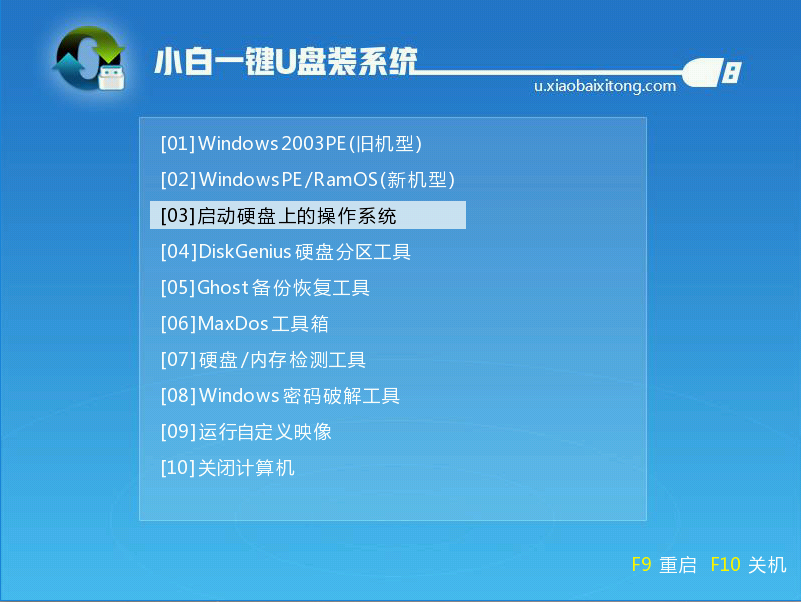
制作u盘PE电脑图解8
以上就是u盘启动盘的制作方法,希望可以帮助到你。