联想笔记本应该算是市场销量不错的一款笔记本了,对于很多用户来说,联想是国内的大品牌,拥有极好的信誉度,而现在使用u盘装系统是最常见的方式,这时候就要涉及到如何在bios中设置u盘启动,下面,小编就来跟大家分享联想笔记本设置u盘启动的操作方法了。
作为一款办公用的笔记本电脑,运行相当流畅,是一款性价比非常高的笔记本电脑。整机设计超薄便携,方便经常外出的商务用户们使用,联想笔记本可谓是说一不二的品牌,那么问题就来了“联想笔记本怎么设置u盘启动”?下面,小编就来跟大家介绍联想笔记本设置u盘启动的方法了。
联想笔记本怎么设置u盘启动
如果是legacy模式启动U盘,预装win8的机型需要改BIOS,启动时按F2或Fn+F2进入BIOS,如果没反应,则关机时按下Novo恢复键,在Novo Button Menu菜单中选择BIOS Setup回车
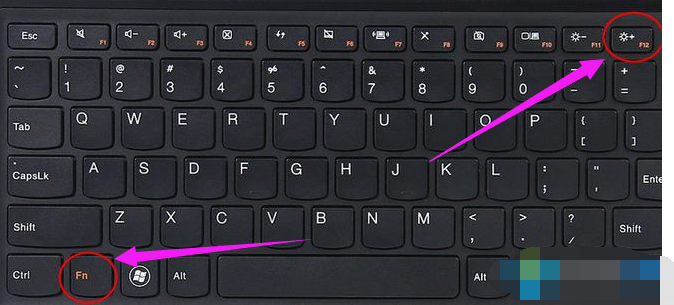
笔记本电脑图解1
进入BIOS设置之后,按→方向键移动到Exit,选择OS Optimized Defaults回车,选择Other OS回车
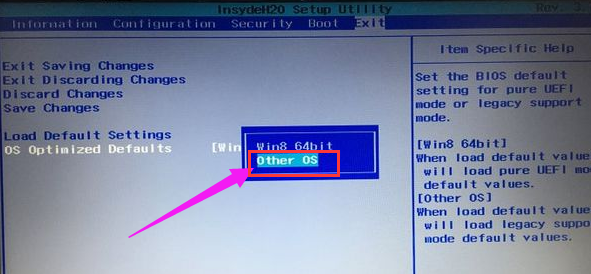
u盘启动电脑图解2
按↑方向键选择Load Default Settings回车,选择Yes回车,加载Legacy默认配置,默认会禁用Secure Boot,如果不确定,则转到Security下,查看Secure Boot是否是Disabled,如果不是,就手动改下
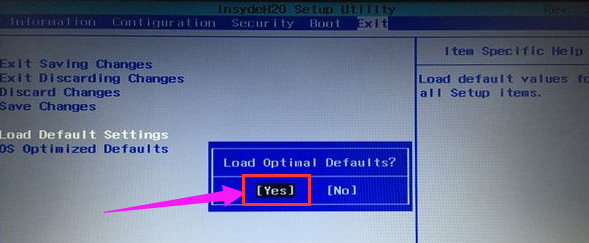
设置u盘启动电脑图解3
转到Boot界面,Boot Mode设置成Legacy Support,Boot Priority设置成Legacy First,USB Boot设置成Enabled,最后按F10或Fn+F10保存重启
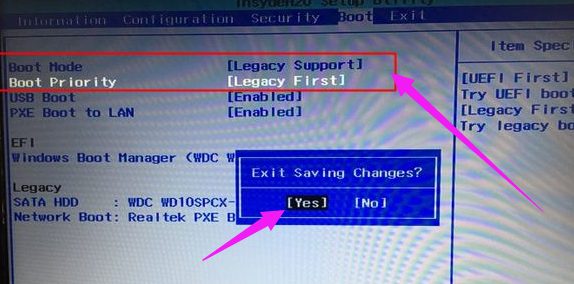
设置u盘启动电脑图解4
重启时按F12或Fn+F12调出启动菜单选择U盘启动,或者关机按novo键选择Boot Menu,再选择U盘启动

设置u盘启动电脑图解5
以上就是联想笔记本设置u盘启动的方法了。