现在U盘是安装系统非常重要的工具,部分用户有个疑问,不知道一个U盘能装几个系统,因此许多用户都希望制作一个具有多个的系统启动的U盘,集所有好的功能于一身,那么如何制作一个具有引导多个系统的启动U盘呢?其实并不难,下面,小编给大家带来了u盘制作多个系统启动的方法了。
如今光盘的作用慢慢的变小,相比光盘读取速度慢,更多数的用户喜欢用过U盘来装系统、维护系统,并且U盘操作更加灵活可靠,这就是为什么今天U盘安装系统的重要原因了,不过有用户就有一个u盘如何制作多个系统启动的大胆的想法,下面,小编就来跟大家介绍u盘制作多个系统启动的方法了。
u盘如何制作多个系统启动
写在前面:一个U盘可以装多个ghost系统,但不能装多个原版ISO系统。
准备工作:
1、准备一个U盘
2、工具下载:大白菜pe制作工具
3、网上下载系统iso镜像
首先下载并安装大白菜装机维护版,在桌面或开始菜单中打开大白菜pe制作工具
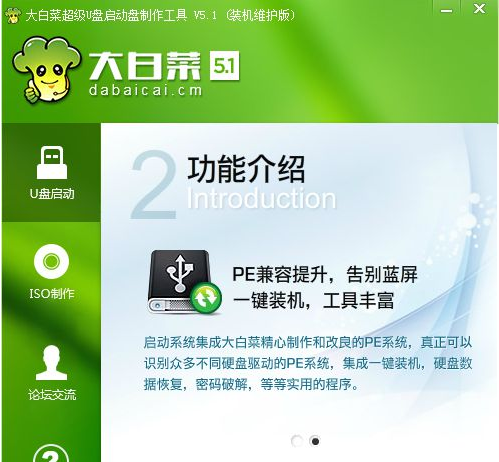
启动电脑图解1
在电脑上插入U盘,大白菜制作工具会自动识别到U盘,点击“一键制作USB启动盘”,
弹出提示框,直接点击确定
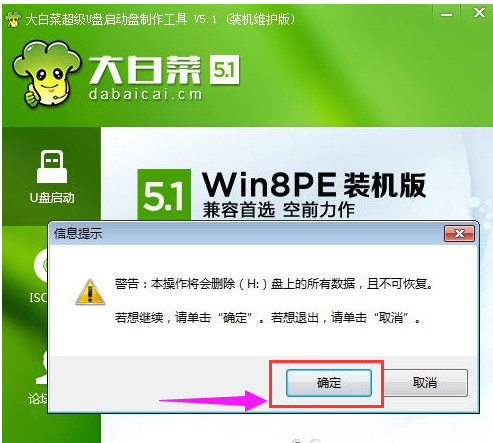
u盘电脑图解2
在这个界面执行格式化U盘,并执行大白菜pe启动盘制作过程
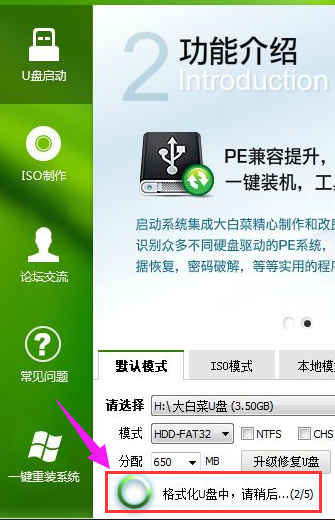
U盘制作系统电脑图解3
接着弹出制作完成提示框,点击确定
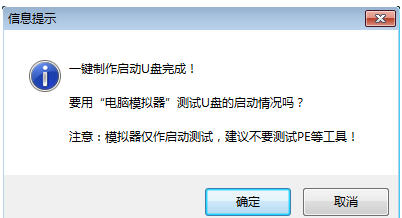
启动电脑图解4
弹出下面的提示框,再点击确定,打开模拟器
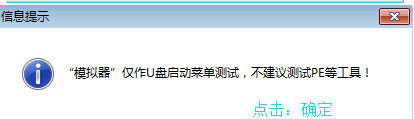
u盘电脑图解5
能够打开大白菜PE启动模拟界面,就表示大白菜pe已经制作成功
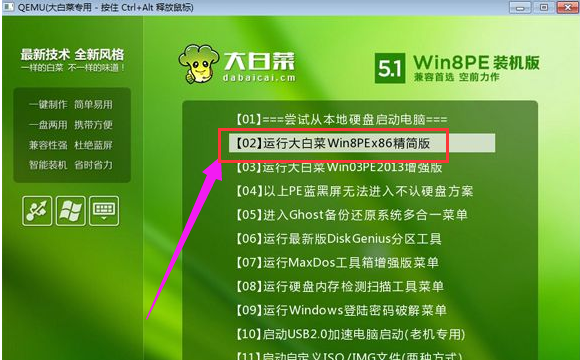
u盘电脑图解6
然后把ghost版或原版系统iso镜像文件复制到U盘GHO目录或根目录都行,只要空间足够,放2个或多个系统都可以
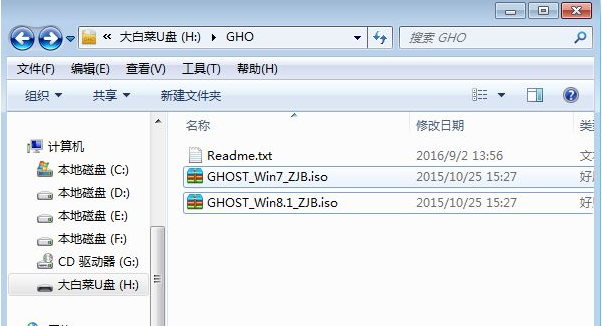
启动电脑图解7
在安装系统的时候,只需点击安装工具下拉框选择要安装系统版本就行了
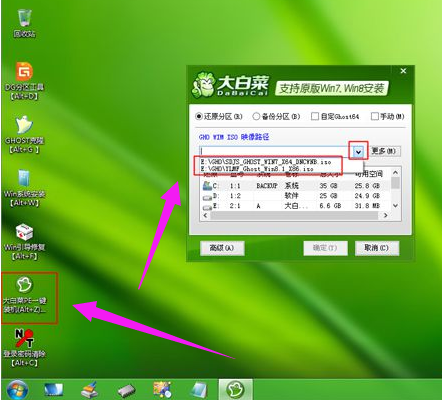
启动电脑图解8
以上就是u盘制作多个系统启动的方法了。