现在基本上都是人手一个U盘,精致小巧又便于携带,更重要的是小小的一个U盘可以装下很多的东西,作用很大,其中要提到的是U盘安装系统了,不过安装系统前,我们需要使用设置u盘启动,那么技嘉主板怎么设置u盘启动?为此,小编就以给大家带来了技嘉主板设置u盘启动的方法了。
对于要想要使用U盘安装系统的网友,进BIOS设置u盘启动是一难关,怎么设置u盘启动呢?这得根据主板的不同而确定,这就有些难度了,那么技嘉主板怎么设置u盘启动呢?对于有用户来说,连进BIOS是个难关,下面,小编就来跟大家分享技嘉主板设置u盘启动的方法了。
技嘉主板怎么设置u盘启动
用热键快捷方式启动:
开机启动电脑,进入标志画面,按F12进入快捷启动菜单
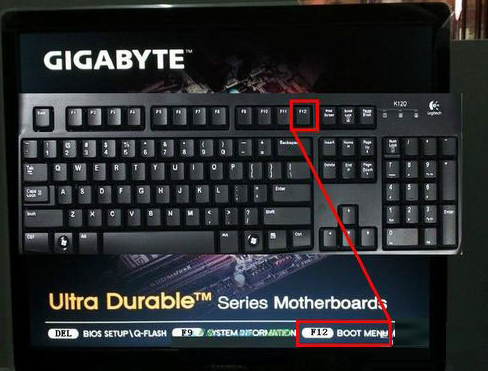
技嘉电脑图解1
会弹出一个快捷启动菜单窗口,里面有几个选项,如果U盘已经插上了,这里会出现U盘的名称,选择U盘名称,按Enter键,即可进行U盘启动,
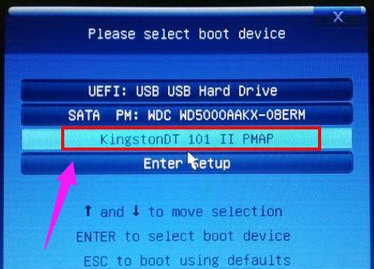
u盘启动电脑图解2
用传统方式设置BIOS从U盘启动:
开机到标志画面,这时就要选择Del这个按键了,这个键一般在键盘上的右下侧,按它就可以进入BIOS设置主界面。
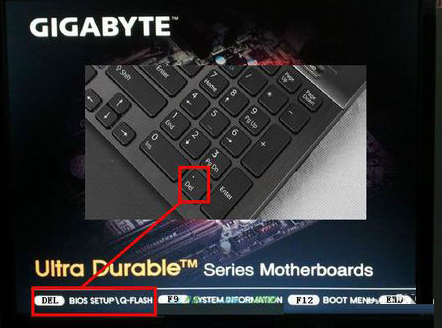
技嘉主板电脑图解3
在主界面右上角的位置有一个按钮,英文为“Language”,点击它,打开一个窗口,选择里面的“简体中文”,主界面就变成中文的了。
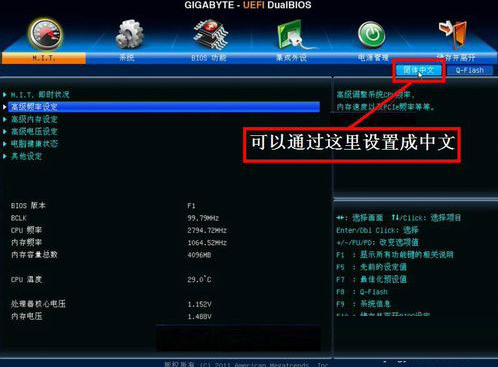
u盘电脑图解4
用左右方向键,移到“BIOS功能”这一项来
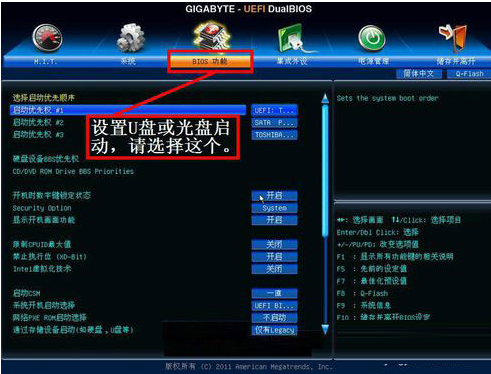
u盘电脑图解5
选择最上面这一项“启动优先权 #1”,然后按Enter键,会弹出一个窗口,在这里就可以看到U盘的名称,这个是以TOSH.。开头,有的U盘是以king.,开头。
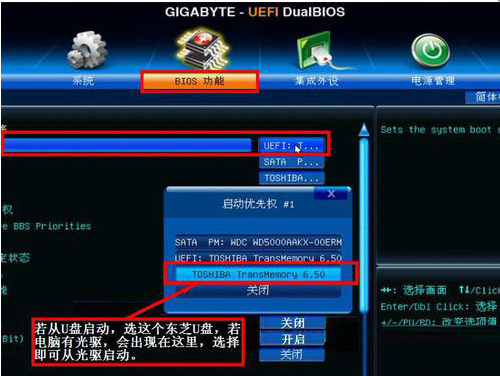
u盘电脑图解6
如果要从光盘启动,就在这里选择光驱的名称,选择好以后,按Enter键进行确定。
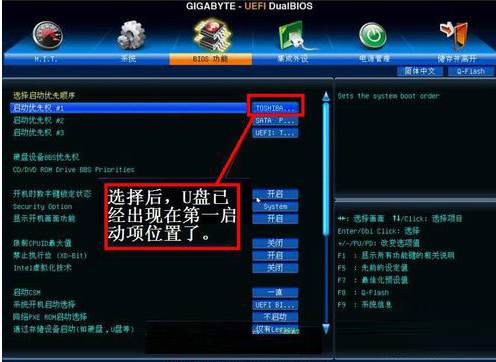
u盘启动电脑图解7
当按了Enter确定键之后,退出小窗口,U盘就已经被选定成为了第一优先启动的项。
到主界面的“储存并离开”的选项下面去设置保存,还有一个更直接的方法是,直接按F10,就可以快捷地进行保存并退出,这两项功能都是一样的,在弹出的窗口中按“是”,这样,UEFI设置从U盘或光盘的启动方法就完成了。

u盘启动电脑图解8
以上就是设置技嘉主板设置u盘启动的方法了。