如今U盘使用广泛,常常被人们用来存储文件的工具,而当电脑系统出现故障的时候,一些用户会用U盘装系统,我们都知道u盘装win8系统的方式是最简单的一种方式,特别适合没有安装光驱的电脑,那么一键u盘怎么装win8系统呢?下面,小编就来跟大家解说一下一键u盘装win8系统的方法。
win8系统出现已有一段时间了,虽然很多的用户对win8系统褒贬不一,但无可否认的是它确实是电脑系统一大跨越,全新的功能体验确实让用户们应接不暇。所以一些使用win7的用户还是挺想安装win8系统来尝试一下,那么怎么装win8系统呢?下面,小编就来教大家一键u盘装win8系统的方法。
一键u盘装系统
准备工作:
1、 使用u深度u盘启动盘制作工具制作好的启动u盘
2、 ghost win8系统镜像文件(自可上网搜索雨林木风下载win8系统)
将准备的的ghost win8系统镜像包存储到已做好的u深度u盘启动盘根目录中
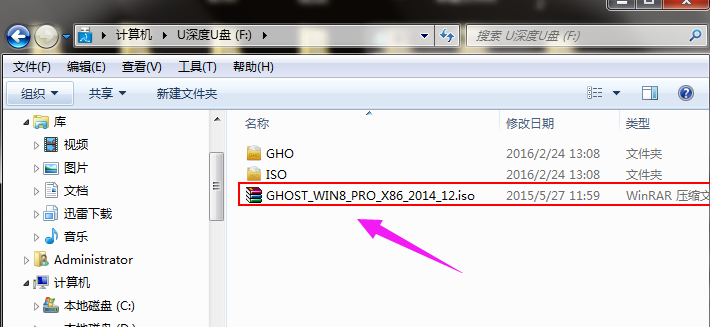
装系统电脑图解1
先将u深度u盘启动盘连接到电脑,重启电脑等待出现开机画面时按下启动快捷键,使用u盘启动盘进入u深度主菜单,选择【02】u深度Win8PE标准版(新机器),按下回车键进入
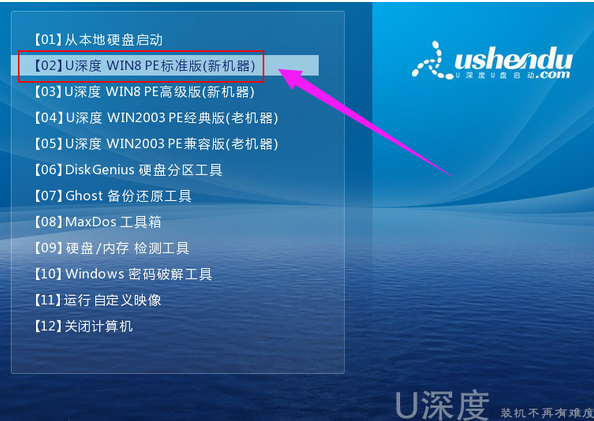
装系统电脑图解2
进入pe后会自启u深度pe装机工具,首先点击"浏览"将保存在u盘的系统镜像添加进来,接着选择c盘作系统盘存放镜像,点击“确定”即可
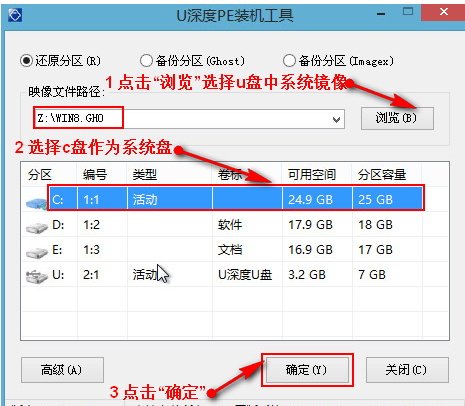
一键u盘电脑图解3
不对弹出的询问提示窗口进行修改,直接按下"确定"
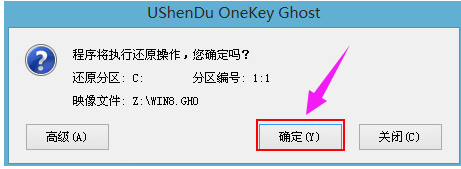
u盘电脑图解4
等待磁盘完成格式化后,将会进行win8镜像文件安装
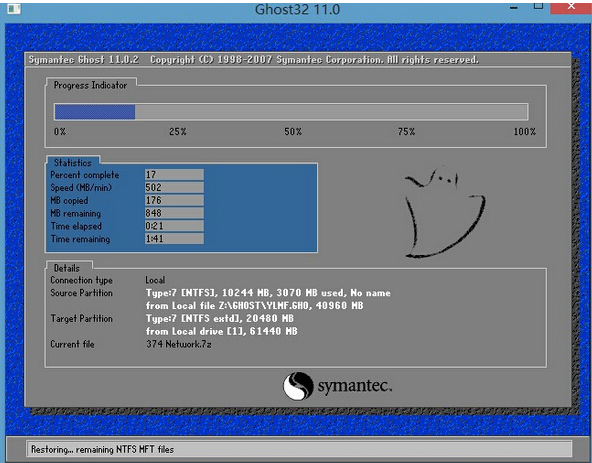
win8电脑图解5
电脑重启之后会继续win8系统的安装,整个过程不需要进行任何操作,电脑都将为我们自动完成,我们只需要耐心等待
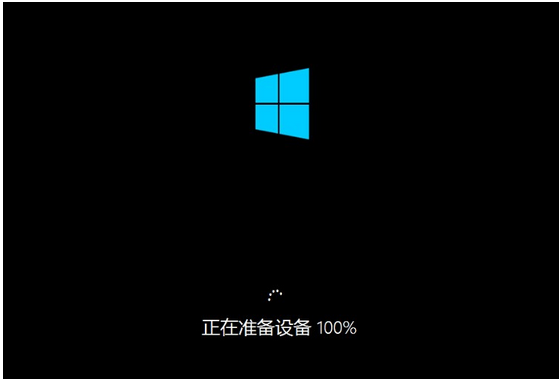
装系统电脑图解6
进入win8界面,安装win8系统完成,
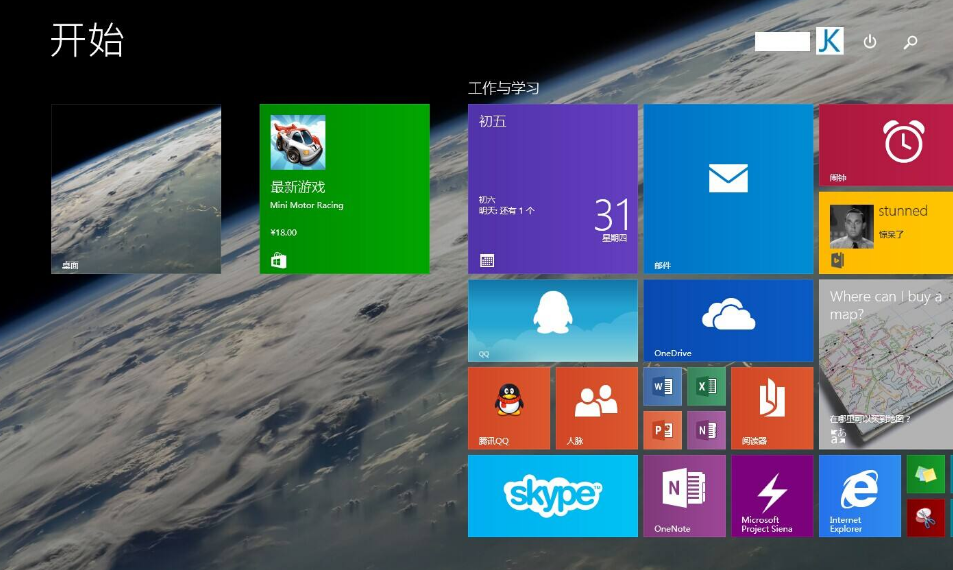
win8电脑图解7
关于一键u盘装win8系统的操作方法,小编就跟大家讲到这里了。